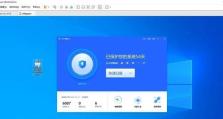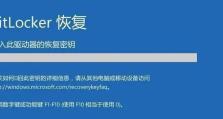微星BIOS设置U盘启动教程(轻松学会BIOS设置中的U盘启动方法)
随着科技的不断发展,U盘已经成为我们生活中必不可少的一部分。通过设置U盘启动,我们可以方便地安装操作系统、修复电脑故障以及进行系统备份等操作。而微星BIOS作为电脑主板上的基本输入输出系统,其设置功能非常强大。本文将为大家详细介绍如何在微星BIOS中设置U盘启动方法,让您轻松掌握。
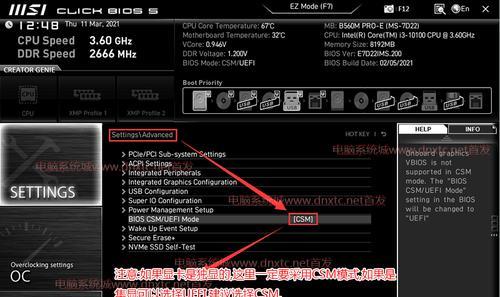
1.确定计算机型号和BIOS版本
在进行微星BIOS设置之前,首先需要了解自己计算机的型号和BIOS版本,这样才能正确地进行操作。
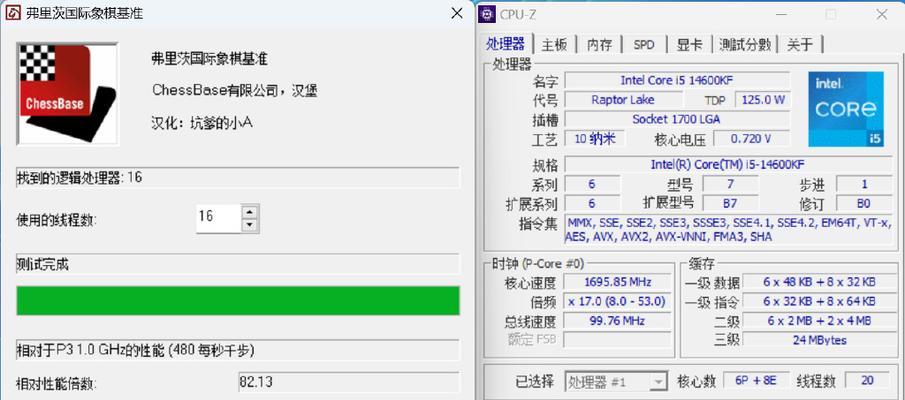
2.进入BIOS设置界面
根据计算机型号,在开机过程中按下相应的快捷键进入BIOS设置界面。通常情况下,按下DEL键或F2键即可进入微星BIOS设置。
3.导航至启动选项

在BIOS设置界面中,使用键盘的方向键将光标移动至“启动”或“Boot”选项,并按下回车键进入。
4.设置U盘为启动优先项
在启动选项界面中,找到“启动顺序”或“BootPriority”选项,并将U盘移动至第一位,确保U盘为启动优先项。
5.保存设置并退出
设置完成后,在键盘上按下F10键保存更改并退出BIOS设置界面。
6.连接U盘并重启计算机
在设置U盘为启动优先项后,将准备好的U盘插入计算机的USB接口,并重启计算机。
7.进入U盘启动界面
计算机重新启动后,会自动进入U盘的启动界面。根据个人需求选择相应的操作选项。
8.安装操作系统
如果您准备使用U盘安装新的操作系统,可以选择相应的安装选项,并按照提示进行操作。
9.修复电脑故障
如果您的电脑出现故障,可以使用U盘进行修复。选择相应的修复选项,并按照提示进行操作。
10.进行系统备份
U盘还可以用于进行系统备份。选择相应的备份选项,并按照提示进行操作。
11.完成操作后退出U盘启动界面
完成所需操作后,按照界面上的提示退出U盘启动界面。
12.恢复默认设置
如果您不再需要使用U盘启动,可以进入微星BIOS设置界面,将启动顺序恢复至默认设置。
13.保存设置并退出BIOS
恢复默认设置后,在键盘上按下F10键保存更改并退出BIOS设置界面。
14.拔出U盘并重启计算机
在完成所有设置后,拔出U盘,并重启计算机。现在您的电脑将恢复为正常启动状态。
15.小结
通过微星BIOS设置U盘启动方法,我们可以轻松实现安装操作系统、修复电脑故障以及进行系统备份等操作。掌握这些技巧,能够让我们更好地利用U盘的功能,提高工作效率和数据安全性。希望本文对您有所帮助!