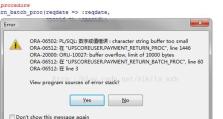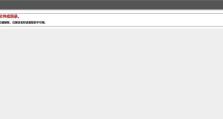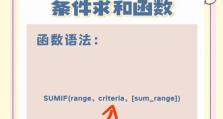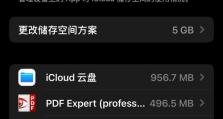使用Word进行左右独立编辑的方法(实现更高效的文章排版与编辑)
在现代办公环境中,Word是最常用的文档编辑软件之一。然而,许多人可能不知道如何利用Word进行左右独立编辑,这对于设计、排版以及编辑工作来说非常重要。本文将介绍使用Word进行左右独立编辑的方法,帮助用户实现更高效的文章排版与编辑。
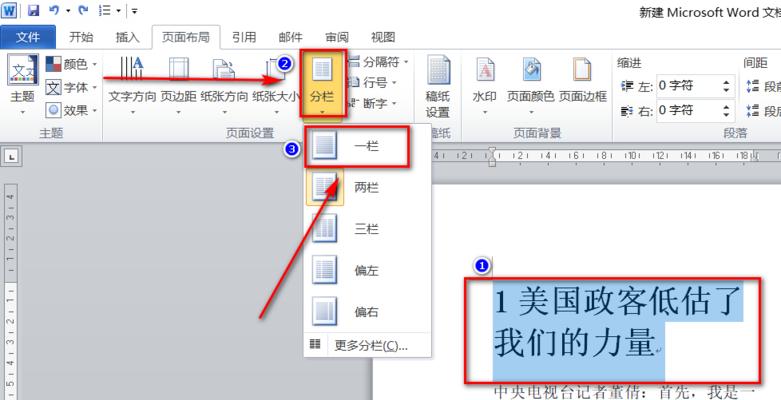
一:使用分栏功能
在Word中,使用分栏功能可以将文章内容分为两栏,分别进行编辑。可以通过“页面布局”选项卡中的“分栏”功能来设置文章的栏数和布局方式。通过选择“两栏”,即可将文章分为左右两部分进行独立编辑。
二:设置不同的页边距
在进行左右独立编辑时,有时可能需要调整每个栏的页边距。在Word中,可以通过选择“页面布局”选项卡中的“页边距”功能来进行设置。通过调整左栏和右栏的页边距,可以使得两栏的排版更加灵活和美观。
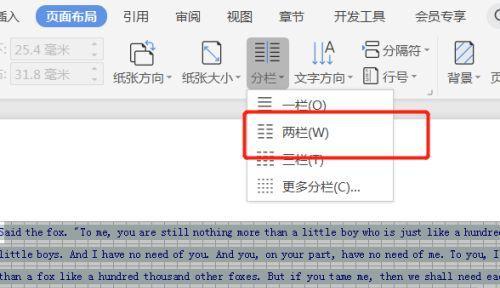
三:插入分隔符
为了更好地区分左右两栏的内容,可以在两栏之间插入分隔符。在Word中,可以使用“插入”选项卡中的“分隔符”功能来插入分隔符。选择适合的分隔符样式,可以让左右两栏之间的分界更加清晰。
四:调整文字流动方式
当需要在两栏之间进行文字流动时,可以使用Word中的“文本环绕”功能。通过选择“插入”选项卡中的“图片”或“形状”,然后选择“环绕型”,可以实现文字在两栏之间的流动,并且保持排版的整洁和一致。
五:使用分节符
在某些情况下,可能需要在文章中的特定位置进行不同的排版设置。在Word中,可以使用分节符来实现这一目的。通过选择“页面布局”选项卡中的“分节符”功能,可以将文章分为不同的节,每个节可以有不同的页面设置、页眉页脚等。
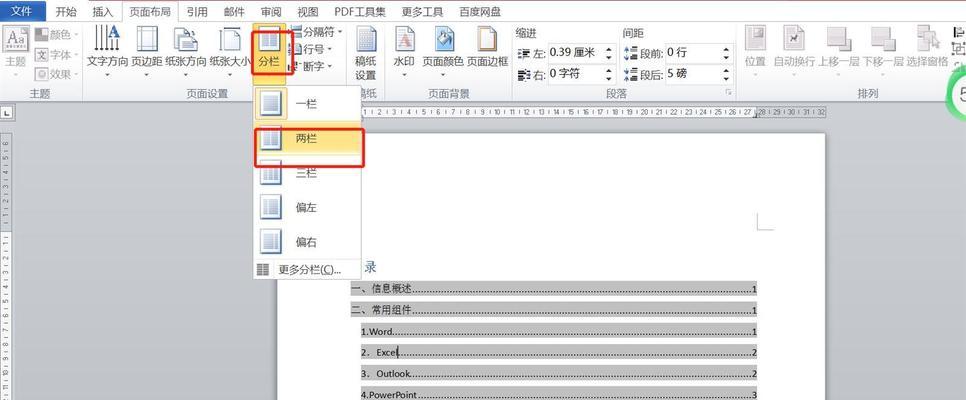
六:调整字体和字号
左右两栏的内容有时需要使用不同的字体和字号,以使得排版效果更加突出。在Word中,可以通过选择相应的文本,然后在“字体”和“字号”功能区中进行设置,实现对左右两栏内容的个性化排版。
七:设置格式
除了调整字体和字号外,格式也是左右两栏内容排版的重要一环。在Word中,可以通过选择相应的文本,然后在“”功能区中进行设置,如对齐方式、缩进、行距等。通过调整格式,可以使得左右两栏的内容呈现出更好的阅读效果。
八:插入图片和表格
左右两栏的编辑不仅限于文字,还可以插入图片和表格来丰富内容。在Word中,可以使用“插入”选项卡中的“图片”和“表格”功能来插入相应的元素。通过将图片和表格插入到左右两栏中合适的位置,可以实现内容与排版的统一。
九:利用样式设置
为了更好地控制左右两栏内容的样式和排版,可以使用Word中的样式功能。通过选择“开始”选项卡中的“样式”功能区,可以选择不同的样式来设置文本、标题、引用等的格式。通过统一的样式设置,可以使得左右两栏内容更加一致和专业。
十:编辑时注意对齐
在进行左右独立编辑时,需要特别注意内容之间的对齐。在Word中,可以使用“视图”选项卡中的“参考线”功能来辅助对齐。通过设置参考线,可以使得左右两栏的内容在视觉上保持一致,提高文章的整体质感。
十一:利用标签页进行导航
当左右两栏的内容较多时,可以使用Word中的标签页进行导航。通过选择“视图”选项卡中的“标签页”功能区,可以添加和命名标签页。通过设置标签页,可以方便地在两栏之间进行快速切换,提高编辑效率。
十二:保存备份文件
在进行左右独立编辑时,可能会出现意外删除或编辑错误的情况。为了避免不可挽回的损失,建议定期保存备份文件。在Word中,可以选择“文件”选项卡中的“另存为”功能来保存备份文件,以确保在需要时能够恢复到之前的版本。
十三:使用撤销和重做功能
Word提供了撤销和重做功能,可以帮助用户在进行编辑时纠正错误。通过选择“开始”选项卡中的“撤销”和“重做”功能区,可以撤销或重做之前的操作。这些功能可以有效地提高编辑过程中的效率和准确性。
十四:合理利用快捷键
为了进一步提高编辑效率,建议合理利用Word中的快捷键。通过学习并熟练使用一些常用的快捷键,可以避免频繁的鼠标点击和菜单操作,提高编辑速度和流畅度。
十五:
通过本文介绍的方法,读者可以学会如何使用Word进行左右独立编辑,实现更高效的文章排版与编辑。通过合理地设置分栏、调整页边距、插入分隔符等操作,可以使得左右两栏的内容在排版和编辑上更加灵活、美观和专业。同时,合理利用样式设置、对齐、插入图片和表格等功能,可以进一步提升编辑质量和效率。希望读者能够通过本文提供的方法,轻松应用于实际工作中,并取得更好的编辑效果。