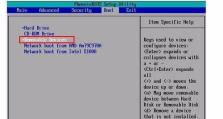Win7系统重装U盘启动教程(详细教你使用U盘启动方式重装Win7系统,快速恢复电脑性能)
在使用Windows7操作系统的过程中,难免会遇到系统出现问题或变得缓慢的情况。此时,我们通常会选择重装系统来解决这些问题,而使用U盘作为启动工具可以使整个重装过程更加方便快捷。本文将为大家介绍如何利用U盘启动重装Windows7系统的详细教程,让您轻松恢复电脑的性能。

一、准备工作
1.1检查U盘容量和格式
在开始之前,确保您的U盘容量不小于8GB,并且格式为FAT32。
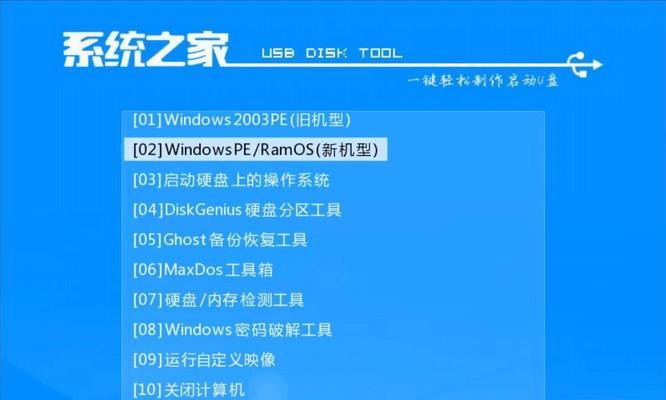
1.2下载Windows7镜像文件
从官方网站或可信任的渠道下载合法的Windows7镜像文件,并保存到您的电脑上。
二、制作U盘启动工具
2.1下载并安装Rufus软件
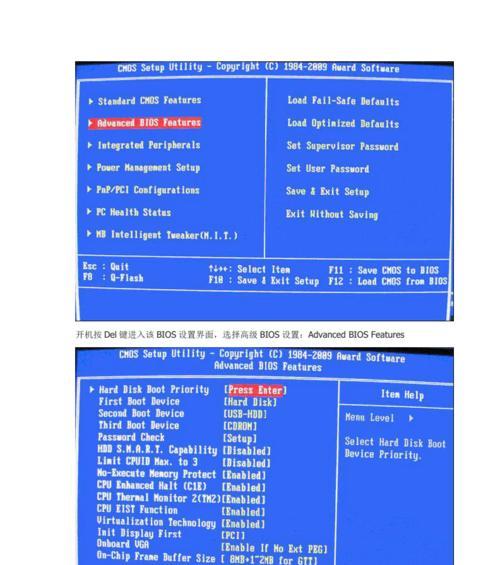
打开浏览器,搜索Rufus软件并下载安装到电脑上。
2.2运行Rufus软件
双击打开Rufus软件,并插入您的U盘。
2.3设置启动选项
在Rufus软件界面上,选择您的U盘,然后选择"MBR分区方案"和"BIOS或UEFI-CSM"选项。
2.4选择Windows7镜像文件
点击"选择"按钮,浏览并选择之前下载的Windows7镜像文件。
2.5开始制作U盘启动工具
点击"开始"按钮,Rufus将自动格式化U盘并将Windows7镜像文件写入U盘中。
三、设置电脑启动顺序
3.1进入电脑BIOS设置
重启电脑,并在开机画面出现时按下相应的按键进入BIOS设置界面(通常是F2、F8、F10、Del键等)。
3.2设置U盘为第一启动项
在BIOS设置界面中,找到"Boot"或"启动"选项,并将U盘设置为第一启动项。
3.3保存设置并退出BIOS
保存设置后,选择"ExitSavingChanges"保存更改并退出BIOS设置。
四、重启电脑并开始重装Win7系统
4.1插入U盘并重启电脑
将制作好的U盘插入电脑,并重启电脑。
4.2进入Windows7安装界面
根据电脑型号的不同,可能需要按下某个键(通常是F12、Esc键等)选择从U盘启动。
4.3开始系统安装
进入Windows7安装界面后,按照提示进行系统安装,包括选择安装分区、输入产品密钥等步骤。
4.4完成系统安装
根据系统安装界面的指引,等待系统安装完毕并自动重启电脑。
4.5进行系统设置
根据个人需求,进行一些基本的系统设置,如选择时区、输入用户名等。
五、
通过以上详细的教程,我们可以轻松利用U盘启动方式重装Windows7系统,快速恢复电脑的性能。希望本文对您在重装系统时提供了帮助,祝您顺利完成重装,并享受到流畅的电脑使用体验。