电脑截图文件夹的位置及使用方法(如何在电脑中找到截图文件夹并管理截图)
在日常生活和工作中,我们经常需要使用电脑进行截图以记录重要信息或与他人分享。然而,一旦我们截取了屏幕上的图片,很多人会困惑于如何找到这些截图保存在哪个文件夹中。本文将为您介绍电脑截图文件夹的位置,并教您如何更好地管理这些截图。
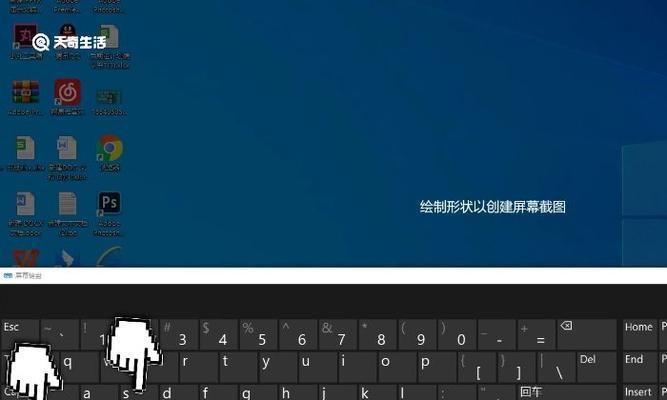
标题和
1.了解Windows操作系统中的默认截图保存位置:
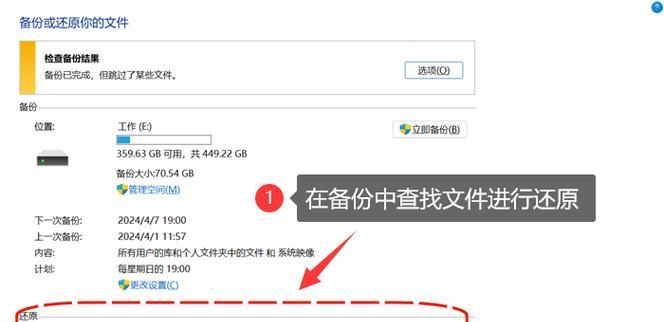
在Windows操作系统中,默认情况下,截图将保存在“图片”文件夹中。
2.查找“图片”文件夹的具体位置:
“图片”文件夹通常位于用户的个人文件夹(例如C:\Users\YourUsername\Pictures)下。

3.在Windows10中使用“文件资源管理器”查找截图文件夹:
打开“文件资源管理器”,在左侧导航栏中选择“快速访问”,然后找到并点击“图片”。
4.在Windows7和8中使用“资源管理器”查找截图文件夹:
打开“资源管理器”,在左侧导航栏中选择“库”,然后找到并点击“图片”。
5.打开文件夹选项以查看隐藏的文件夹:
如果您无法在上述位置找到“图片”文件夹,可能是因为该文件夹被设置为隐藏。在“文件资源管理器”或“资源管理器”中,点击工具栏上的“查看”选项卡,然后勾选“隐藏项目”。
6.更改截图保存位置:
如果您想要将截图保存到其他文件夹中,可以在截图快捷键的设置中更改默认保存位置。
7.创建一个专门用于保存截图的文件夹:
为了更好地管理截图,您可以创建一个独立的文件夹,将所有截图保存到该文件夹中。
8.使用日期命名截图文件:
为了方便快速查找和排序,可以将截图文件以日期命名,例如"YYYY-MM-DD_HH-MM-SS.png"。
9.使用截图工具自动保存到指定文件夹:
有些截图工具可以自动保存截图到指定文件夹中,可以根据个人需求选择使用。
10.在云存储服务中备份截图:
为了避免意外丢失截图,您还可以考虑将截图保存到云存储服务(如GoogleDrive、Dropbox)中进行备份。
11.清理不需要的截图文件:
定期清理不需要的截图文件可以释放磁盘空间,并保持文件夹的整洁。
12.使用截图管理工具进行截图分类:
如果您有大量的截图需要管理,可以考虑使用截图管理工具来分类、标记和搜索截图。
13.分享截图时注意隐私保护:
在分享截图之前,请确保其中没有包含敏感信息,以免泄露个人隐私。
14.创建快捷方式以快速访问截图文件夹:
您可以将截图文件夹创建为Windows桌面上的一个快捷方式,方便快速访问。
15.
通过本文的介绍,您应该已经了解到了Windows操作系统中默认的电脑截图文件夹的位置,并学会了如何找到它以及更好地管理截图。根据个人需求,您还可以选择修改截图保存位置、创建专门的截图文件夹,甚至使用截图管理工具进行更高效的截图管理。记住保护个人隐私并定期清理不需要的截图文件是良好的习惯,让我们更好地利用电脑截图功能。













