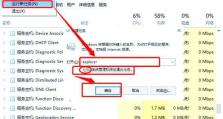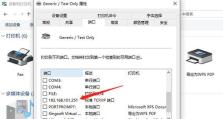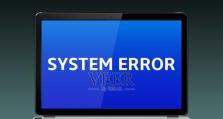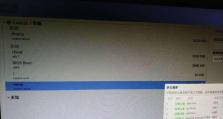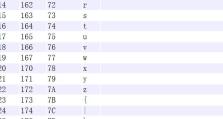如何设置Word目录自动更新?(简化文章排版,提高编辑效率的小技巧)
当我们在编辑长文档时,经常需要为文章添加目录。然而,当文章内容发生变动时,手动更新目录可能会非常繁琐。为了简化排版过程、提高编辑效率,Word提供了目录自动更新的功能。本文将介绍如何设置Word目录自动更新,让您轻松管理文章的目录。
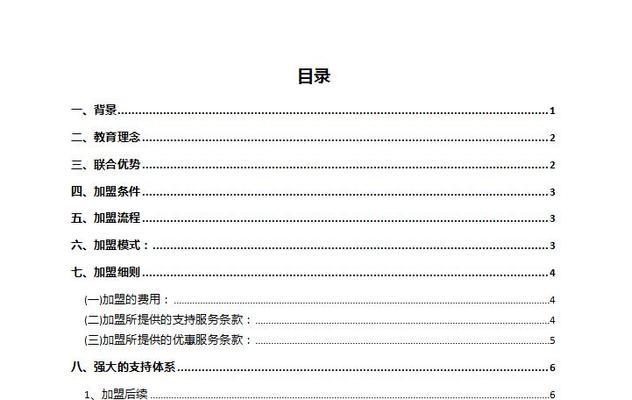
一:理解目录自动更新的概念
目录自动更新是指当文章内容发生变化时,Word可以自动更新文章中的目录,以反映最新的章节、标题和页码信息。这样一来,无论文章有多少变动,我们都不需要手动重新编写目录。
二:启用自动更新功能
在Word中,我们可以通过设置来启用目录的自动更新功能。在页面上方的菜单栏中找到“引用”选项卡,并点击进入。在“引用”选项卡下拉菜单中选择“目录”按钮,并点击“自定义目录”选项。
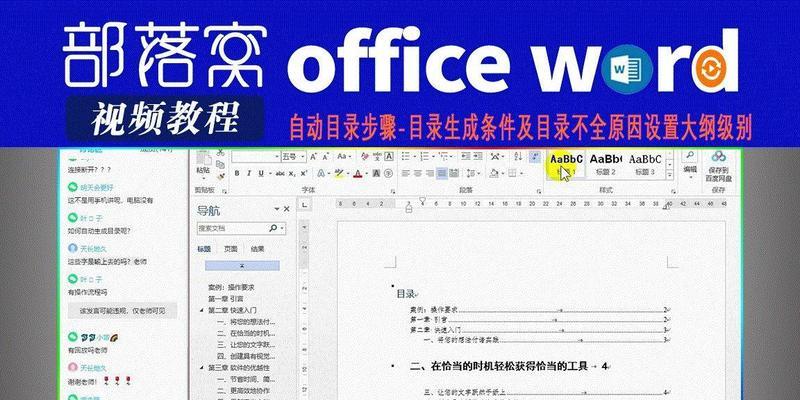
三:设置标题级别和样式
在弹出的“自定义目录”对话框中,可以设置标题级别和样式。通过选择不同的级别,我们可以决定哪些标题会出现在目录中。此外,还可以自定义标题的样式,如字体、颜色和对齐方式。
四:选择目录样式
在“自定义目录”对话框中,还可以选择不同的目录样式。Word提供了多种内置样式供我们选择,包括简单目录、经典目录和带点的目录等。根据需要,选择适合文章风格的目录样式。
五:更新目录内容
设置完成后,点击“确定”按钮关闭对话框。在文章中插入目录。在编辑文章的过程中,如果需要添加、删除或修改标题,只需右键点击目录,选择“更新字段”即可实现目录的自动更新。

六:保持目录与正文同步
为了确保目录与正文内容同步,我们需要使用Word的标题样式。通过为标题应用相应的样式,Word才能正确识别并更新目录。记住,在编辑过程中始终使用标题样式,以确保目录的准确性。
七:防止手动修改目录
为了避免手动修改目录内容,我们可以将其锁定。在Word中,我们可以选择“保护文档”选项,限制对目录的编辑权限。这样一来,即使其他人对文档进行修改,目录仍然可以保持自动更新。
八:处理分节文档中的目录
如果我们的文章是分节的,那么每个节的目录可能需要单独设置。在Word中,我们可以通过使用不同的页眉和页脚来创建分节文档。对于每个节,我们可以为其设置独立的目录,并实现自动更新。
九:自定义目录样式
除了Word提供的内置目录样式外,我们还可以自定义目录的样式。通过选择“修改”按钮,我们可以对目录的字体、颜色、缩进等进行个性化设置,以满足特定排版需求。
十:利用样式库提高效率
为了提高编辑效率,我们可以使用Word的样式库功能。通过将常用的标题样式保存到样式库中,我们可以快速应用这些样式,而无需每次手动设置。这样一来,不仅节约了时间,还确保了文档整体的一致性。
十一:备份目录设置
在编辑大型文档时,意外情况可能会导致目录设置丢失。为了避免这种情况,建议定期备份目录设置。我们可以将已设置好的目录保存为模板,以备将来使用或修复目录。
十二:调整目录布局和样式
有时候,我们可能需要调整目录的布局和样式,以满足特定的排版需求。在Word中,我们可以通过修改样式、调整缩进和对齐方式等方式,对目录进行个性化设置。
十三:注意目录更新的时机
尽管Word可以自动更新目录,但我们需要注意更新的时机。最好在完成文章的编辑后再进行目录的更新,以确保目录中包含所有最新的章节和页码信息。
十四:使用交叉引用增加目录灵活性
除了标题外,Word还提供了交叉引用功能,可以在文章中引用其他章节或页码。通过使用交叉引用,我们可以在目录中添加更多信息,增加目录的灵活性和可读性。
十五:
通过设置Word目录自动更新,我们可以简化文章排版,提高编辑效率。只需一次设置,无论文章内容如何变动,目录都可以自动更新,确保准确性和一致性。同时,注意使用标题样式、备份目录设置和处理分节文档等技巧,可以进一步优化目录管理的效果。现在,让我们尝试使用Word的目录自动更新功能,提升文章编辑的效率吧!
本文介绍了如何设置Word目录自动更新的方法和技巧。通过理解自动更新的概念,启用自动更新功能,设置标题级别和样式,选择目录样式,并实现目录的自动更新,我们可以轻松管理文章的目录。同时,我们还讨论了保持目录与正文同步、防止手动修改目录、处理分节文档中的目录等相关问题,并提供了一些实用的技巧和建议。通过掌握这些知识,我们可以提高编辑效率,简化排版过程。让我们利用Word的目录自动更新功能,为我们的文章增添一份专业和精细的呈现吧!