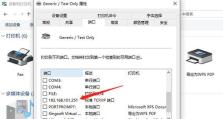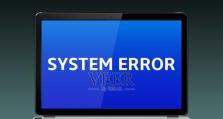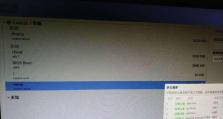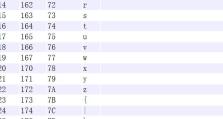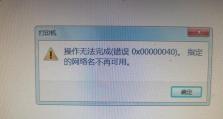使用Mac安装U盘系统的详细教程(轻松实现Mac系统免光盘安装,让U盘成为你的移动操作系统)
现在越来越多的Mac用户希望通过U盘来安装或备份自己的操作系统。相比起传统的光盘安装方式,使用U盘安装系统更加方便快捷,并且可以随时随地携带。本文将详细介绍如何在Mac上使用U盘安装操作系统,并提供了十五个步骤,帮助你轻松完成安装过程。

第一步:准备一个空白的U盘
确保你有一个容量足够大且没有重要数据的U盘。建议选择一个至少16GB的U盘,并确保在使用前将其中的数据备份到其他地方。

第二步:下载操作系统镜像文件
在开始安装之前,你需要先下载你想要安装的操作系统的镜像文件。可以从苹果官方网站或其他可靠的来源下载合法的镜像文件。
第三步:格式化U盘
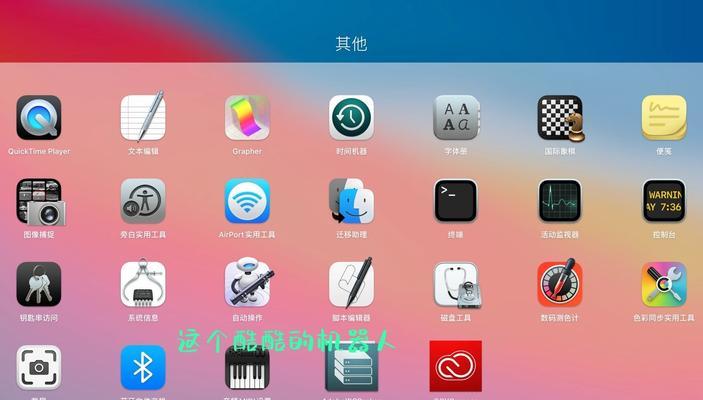
打开“磁盘工具”应用程序,找到你的U盘并选择“抹掉”选项。选择“MacOS扩展(日志式)”格式,并为U盘命名。点击“抹掉”按钮开始格式化。
第四步:使用终端创建可启动的U盘
打开终端应用程序,并在命令行中输入“sudo/Applications/Install\macOS\Sierra.app/Contents/Resources/createinstallmedia--volume/Volumes/你的U盘名称--applicationpath/Applications/Install\macOS\Sierra.app”(请根据你下载的操作系统版本进行修改)。
第五步:输入管理员密码
按下回车后,系统会要求你输入管理员密码。输入正确的密码,并按下回车键,然后系统将开始创建可启动的U盘安装介质。
第六步:等待U盘创建完成
这个过程需要一些时间,取决于你的U盘速度和操作系统镜像文件的大小。请耐心等待,直到终端显示“Installmedianowavailable”以及其他相关信息。
第七步:重启Mac并进入启动菜单
在U盘创建完成后,重新启动你的Mac,并按住Option(或Alt)键不放,直到进入启动菜单。在启动菜单中选择U盘作为启动介质。
第八步:开始安装操作系统
进入安装界面后,按照提示进行安装操作系统的流程。你需要选择目标磁盘、同意许可协议,并进行其他必要的设置。
第九步:等待安装过程完成
安装过程会自动进行,需要一些时间。请耐心等待,直到安装完成并自动重启。
第十步:配置新的系统
在重启后,根据提示进行新系统的初始设置,包括选择地区、网络设置、登录账户等。
第十一步:恢复个人数据和应用程序
如果你有备份的个人数据和应用程序,可以选择在此步骤中恢复它们。按照向导的指示进行操作,将你的个人数据和应用程序重新导入到新的系统中。
第十二步:更新操作系统
安装完成后,务必及时更新操作系统以获得最新的功能和安全补丁。打开“系统偏好设置”中的“软件更新”,并按照提示完成更新过程。
第十三步:删除U盘安装介质
在成功安装并确认系统正常运行后,你可以删除U盘中的安装介质。打开Finder,找到U盘图标并将其移到废纸篓中进行删除。
第十四步:享受新的系统
现在,你已经成功地使用U盘在Mac上安装了新的操作系统。尽情享受全新的系统带来的优化和改进吧!
第十五步:备份重要数据
为了避免意外数据丢失,建议定期备份你的重要数据。你可以使用TimeMachine或其他备份工具来保护你的文件。
通过本文所提供的详细教程,你可以轻松地使用Mac安装U盘系统。无论是为了备份操作系统还是为了在多台Mac之间移动系统,使用U盘安装系统都是一种便捷的选择。希望这篇文章对你有所帮助,祝你安装成功!