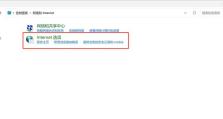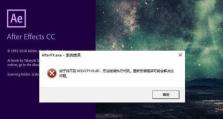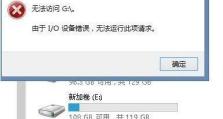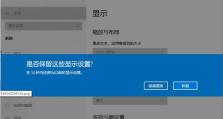苹果U盘Win7系统安装教程(详细步骤图文指导,让你轻松安装Win7系统)
对于苹果电脑用户而言,安装Windows操作系统可能会面临一些困难。然而,通过使用苹果U盘和本教程提供的详细步骤,您将能够轻松地在您的苹果设备上安装Windows7系统。请按照以下步骤进行操作,确保您能够成功地将Win7系统安装到您的苹果电脑上。
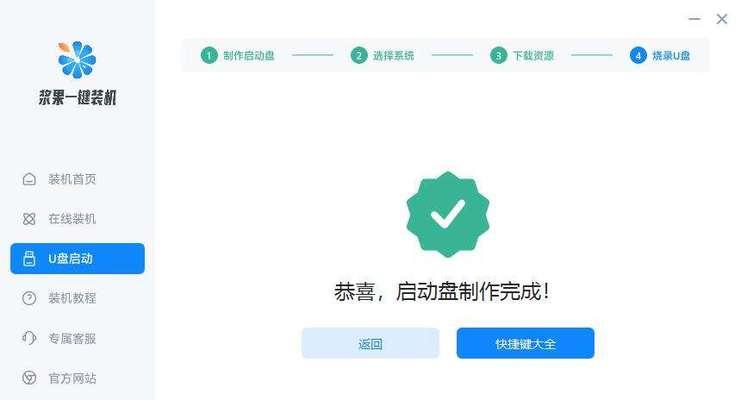
准备所需材料和工具
您需要准备一台苹果电脑、一个可用的U盘、Windows7安装光盘或ISO文件以及BootCamp助理软件。确保您的苹果电脑已经更新到最新的操作系统版本,并备份您的重要数据。
下载和安装BootCamp助理
打开MacAppStore并搜索BootCamp助理。下载并安装最新版本的BootCamp助理软件。安装完成后,启动该软件。
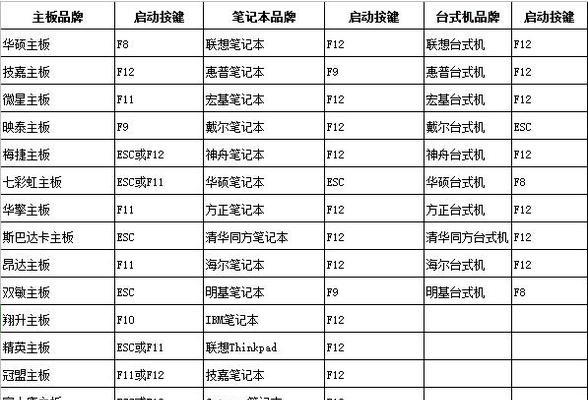
创建Windows分区
在BootCamp助理中,选择“创建一个Windows分区”选项并按照提示进行操作。您可以自由选择分区大小,但请确保它足够容纳Windows7系统和您将来可能需要的文件和程序。
选择Windows7安装光盘或ISO文件
在BootCamp助理中,您将被要求选择您的Windows7安装光盘或ISO文件。如果您使用的是光盘,请插入光盘并选择相应的选项。如果您使用的是ISO文件,请选择该文件的位置。
创建Windows7安装U盘
在BootCamp助理中,选择“创建一个Windows7安装U盘”选项,并选择一个可用的U盘。请注意,这个过程将会清空U盘上的所有数据,所以在进行之前请备份您的重要数据。

分区和格式化U盘
在BootCamp助理中,您将被要求分区和格式化U盘。请按照屏幕上的指示进行操作,并确保选择正确的U盘。
复制Windows7安装文件到U盘
在BootCamp助理中,选择“复制Windows7安装文件到U盘”选项,并选择Windows7安装光盘或ISO文件的位置。等待复制过程完成。
重启苹果电脑并安装Windows7系统
在BootCamp助理中,选择“重启到Windows安装”选项,并点击“重启”按钮。您的苹果电脑将会自动重启,并进入Windows7安装过程。
按照Windows7安装向导进行操作
按照Windows7安装向导的提示进行操作。选择合适的语言、时区和键盘布局,并按照屏幕上的指示进行安装。
安装BootCamp驱动程序
在Windows7系统安装完成后,您需要安装BootCamp驱动程序以确保苹果设备的正常运行。将BootCamp助理光盘或U盘插入电脑,并按照屏幕上的指示进行安装。
完成安装和设置
在安装BootCamp驱动程序后,您可以根据个人喜好和需求来完成系统设置。您可以连接到网络、更新系统、安装所需的软件和驱动程序等。
备份和恢复重要数据
在完成Windows7系统的安装后,我们建议您备份和恢复您的重要数据。您可以使用TimeMachine或其他备份软件来完成这个过程。
维护和更新Windows7系统
为了保持Windows7系统的正常运行,定期进行系统维护和更新是非常重要的。请确保您安装了最新的Windows更新,并使用可信赖的杀毒软件保护您的系统安全。
解决常见问题和故障排除
在使用Windows7系统时,可能会遇到一些常见问题或故障。在这种情况下,您可以查阅相关的故障排除指南或寻求专业帮助来解决问题。
通过本教程提供的详细步骤,您现在应该已经成功地将Windows7系统安装到您的苹果电脑上了。请记得随时备份您的数据,并定期进行系统维护和更新,以确保系统的正常运行。祝您使用愉快!
通过本教程,我们详细介绍了如何使用苹果U盘在苹果电脑上安装Windows7系统。遵循以上步骤,您将能够轻松地完成安装过程,并享受到Windows7系统所提供的各种功能和特性。希望本教程对您有所帮助!