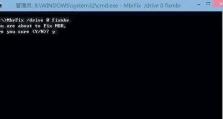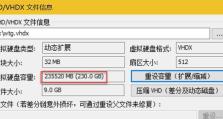Windows原版安装教程(使用ISO镜像文件安装Windows操作系统,让您的电脑焕然一新)
在使用Windows操作系统的过程中,难免会遇到系统出现各种问题导致电脑运行缓慢或无法正常使用的情况。而重新安装Windows操作系统就是一种有效的解决方法,本文将详细介绍如何使用Windows原版安装教程来重装系统,并以图文并茂的方式展示每个步骤,帮助您轻松完成系统重装。

一、准备所需工具及材料
1.准备一台空白U盘,容量不小于8GB,并确保其中没有重要文件。
2.下载Windows操作系统的ISO镜像文件,可从微软官方网站下载获得。
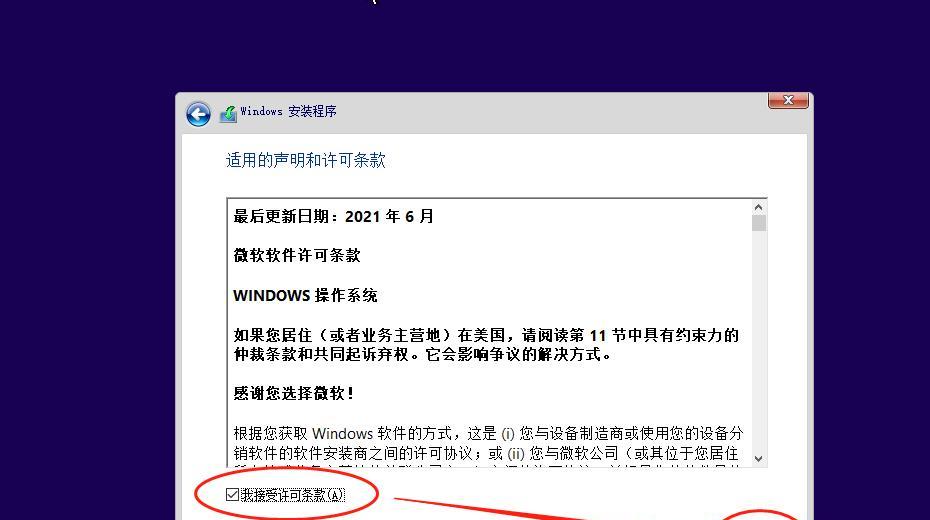
3.下载并安装Rufus软件,用于制作可启动U盘。
二、制作可启动U盘
1.打开Rufus软件,并将准备好的U盘插入电脑USB接口。
2.在Rufus软件界面上选择正确的U盘设备。
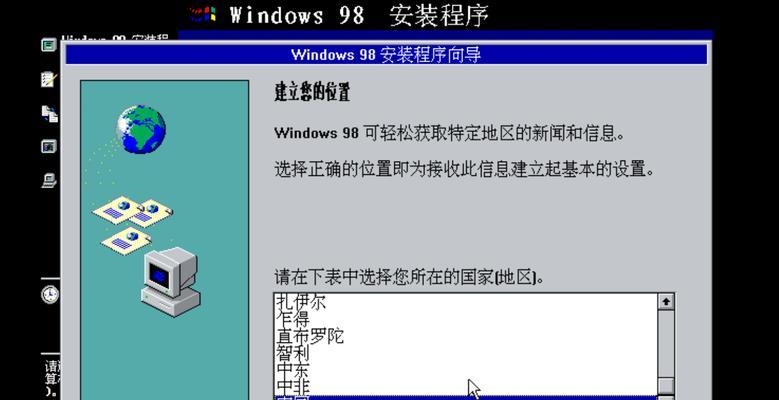
3.在“启动式盘映像”选项中,点击“选择”按钮,并选择之前下载的WindowsISO镜像文件。
4.在“分区模式”选项中,选择“MBR”。
5.点击“开始”按钮开始制作可启动U盘。
三、设置电脑启动顺序
1.将制作好的可启动U盘插入需要安装系统的电脑。
2.在开机时按下相应的按键(通常是F2、Del或F12)进入BIOS设置界面。
3.在BIOS设置界面中,找到“启动顺序”或“BootOrder”选项,将U盘设备移动到第一位。
四、开始安装Windows操作系统
1.重启电脑后,系统将自动从U盘启动,进入Windows安装界面。
2.在安装界面中选择安装语言和时区,并点击“下一步”按钮。
3.点击“安装”按钮开始安装过程,稍等片刻直至安装完成。
4.在激活界面中,输入您的Windows产品密钥,并点击“下一步”。
5.阅读并接受许可条款后,点击“下一步”按钮。
五、分区与格式化硬盘
1.在安装类型界面中选择“自定义:仅安装Windows(高级)”选项,并点击“下一步”按钮。
2.在分区界面中,选择要安装系统的磁盘,并点击“新建”按钮。
3.输入想要分配的磁盘大小,并点击“应用”按钮,重复该步骤直至所有磁盘都分配完成。
4.选择要安装系统的磁盘分区,并点击“下一步”按钮。
六、系统安装及设置
1.安装过程将自动进行,稍等片刻直至完成。
2.在系统设置界面中,输入您的计算机名称,并设置密码和安全提示问题。
3.根据个人需求选择是否开启自动更新以及隐私设置,并点击“下一步”按钮。
4.点击“使用快速设置”按钮,系统将根据常规设置来优化电脑。
七、安装驱动程序和常用软件
1.安装系统完成后,将会自动进入桌面界面。
2.打开设备管理器,检查是否有设备需要安装驱动程序,并从官方网站下载并安装相应驱动程序。
3.下载并安装常用软件,如浏览器、办公软件等。
八、激活Windows操作系统
1.打开“设置”应用,选择“更新和安全”选项。
2.在左侧菜单中选择“激活”选项。
3.点击“更改产品密钥”按钮,并输入您的Windows产品密钥。
4.点击“激活”按钮,系统将自动完成激活过程。
九、完成系统设置
1.在“设置”应用中,根据个人需求进行各项设置,如个性化设置、网络连接、安全设置等。
2.完成系统设置后,您可以开始使用全新安装的Windows操作系统了。
通过本文所述的Windows原版安装教程,您可以轻松地完成系统重装,让您的电脑焕然一新。无论是解决电脑运行缓慢的问题,还是需要清理病毒或重新分区,重新安装Windows操作系统都是一种简单且有效的解决方案。请按照本文中详细的步骤图解进行操作,确保每个步骤都正确无误,以避免可能出现的问题。祝您安装顺利!