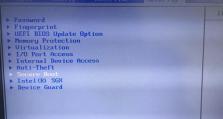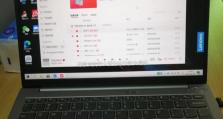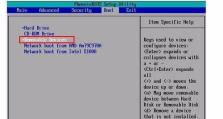Mac文件路径查看方法大全(轻松掌握Mac系统中文件路径的查询技巧)
对于使用Mac电脑的用户来说,有时需要查找文件的具体路径,以便进行文件的移动、复制或删除等操作。本文将详细介绍在Mac系统中查看文件路径的方法,帮助读者更好地管理和操作自己的文件。

1.使用Finder查看文件路径

通过Finder可以轻松查看文件路径,只需打开Finder窗口,选择目标文件或文件夹,并点击“显示简介”菜单选项,即可在弹出窗口中找到该文件或文件夹的完整路径。
2.使用Spotlight搜索查看文件路径
通过在Spotlight搜索栏中输入文件名,再右键点击搜索结果中的目标文件,并选择“显示简介”,即可在弹出窗口中找到该文件的路径。

3.使用终端命令查看文件路径
打开终端应用,输入“cd”(注意后面有一个空格),然后将目标文件或文件夹拖拽到终端窗口中,即可自动显示该文件或文件夹的完整路径。
4.使用快捷键查看当前文件路径
按住Command+Option+C快捷键,可以直接复制当前Finder窗口所显示的文件路径,方便在其他应用程序中进行粘贴操作。
5.使用“显示路径栏”功能查看文件路径
在Finder菜单栏中选择“显示”->“显示路径栏”,即可在Finder窗口顶部显示当前文件夹的完整路径,方便随时查看。
6.在终端中使用“pwd”命令查看当前路径
在打开的终端窗口中直接输入“pwd”命令,按下回车键,即可显示当前所在文件夹的完整路径。
7.在“访达”应用中查看文件路径
通过打开“访达”应用,选择目标文件或文件夹,并点击右键选择“显示简介”,即可在弹出窗口中找到该文件或文件夹的完整路径。
8.在“文稿”应用中查看文件路径
在打开的“文稿”应用中选择目标文件,并点击“文件”->“显示文件路径”,即可在底部状态栏中显示该文件的完整路径。
9.在“预览”应用中查看文件路径
通过打开“预览”应用,选择目标文件并点击“窗口”->“显示路径栏”,即可在窗口顶部显示该文件的完整路径。
10.通过右键菜单查看文件路径
在Finder中选中目标文件或文件夹,点击右键,在弹出菜单中选择“显示简介”,即可在弹出窗口中找到该文件或文件夹的完整路径。
11.通过“最近使用的项目”查看文件路径
在Finder侧边栏中选择“最近使用的项目”,即可显示最近使用的文件和文件夹列表,点击目标文件后,可以在底部状态栏中查看其完整路径。
12.使用“资源库”应用查看文件路径
打开Finder窗口,按下Option键并点击菜单栏中的“前往”,选择“资源库”,即可进入资源库应用,在其中可以查看和管理文件路径。
13.使用“终端”应用的自动补全功能查看文件路径
在终端应用中输入文件路径的一部分,然后按下Tab键,系统会自动补全路径,方便快速查看文件所在位置。
14.在iCloudDrive中查看文件路径
打开Finder窗口,在侧边栏中选择iCloudDrive,找到目标文件后,右键点击并选择“显示简介”,即可在弹出窗口中找到该文件的路径。
15.使用第三方文件管理工具查看文件路径
若以上方法不够满足需求,还可以考虑使用第三方文件管理工具,如PathFinder、Forklift等,这些工具提供了更多高级的文件管理和路径查看功能。
通过本文介绍的方法,读者可以轻松快速地查看Mac系统中文件的完整路径,无论是使用系统自带工具还是第三方应用,都能够满足不同用户的需求。掌握这些技巧,可以更好地管理自己的文件,提高工作效率。