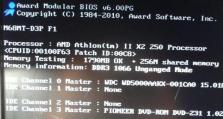使用U盘更新主板BIOS教程(简单易懂的BIOS更新步骤以及注意事项)
BIOS(BasicInputOutputSystem)是计算机系统中的一个重要组成部分,它负责初始化硬件设备、加载操作系统等功能。随着技术的发展,主板厂商会不断发布更新的BIOS版本,以修复bug、优化系统稳定性和提升兼容性。本文将介绍如何使用U盘来更新主板的BIOS,并提供一些注意事项。
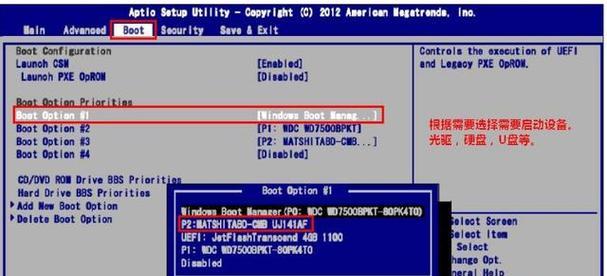
文章目录:
1.准备工作:获取最新的BIOS版本和更新工具

在更新BIOS之前,首先要确保获取到最新的BIOS版本以及相应的更新工具。这可以通过主板厂商官方网站下载得到。同时,还需要准备一个可用的U盘。
2.备份重要数据:避免意外数据丢失
在进行BIOS更新之前,建议备份计算机中重要的数据。尽管更新BIOS一般不会造成数据丢失,但为了避免任何意外情况,备份数据是一个明智的做法。
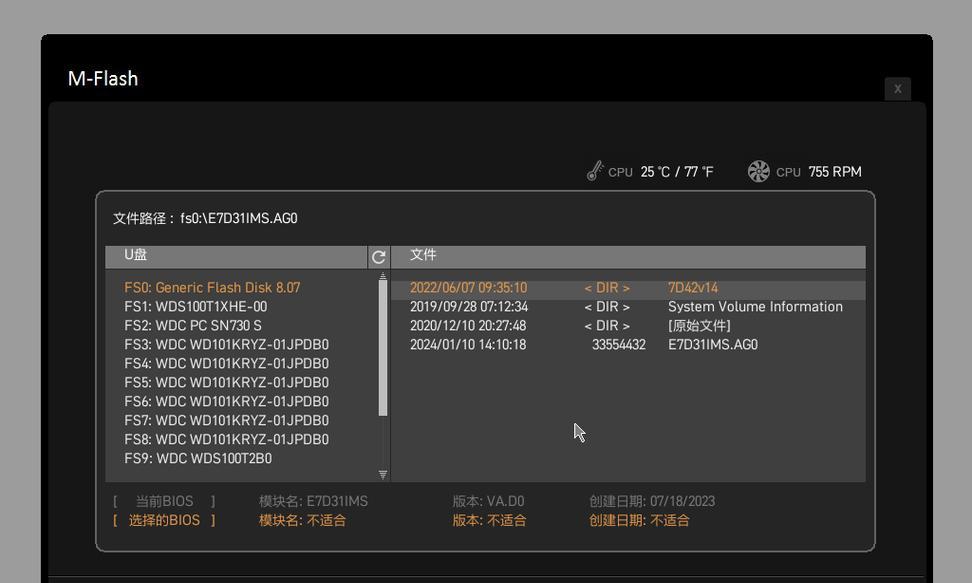
3.格式化U盘:确保U盘能够被识别
将U盘连接到计算机上后,需要确保U盘被正确地格式化为FAT32文件系统。这样才能被主板正确地识别并用于更新BIOS。
4.解压BIOS文件:将压缩文件解压到U盘中
将从主板厂商官方网站上下载的BIOS更新文件解压到U盘的根目录中。确保解压后的文件名和路径没有任何特殊字符或嵌套文件夹。
5.进入BIOS界面:重启计算机并按下指定按键
重启计算机后,在开机过程中按下指定的按键(通常是Delete键或F2键)来进入BIOS界面。具体的按键取决于不同的主板厂商和型号。
6.找到“BIOS更新”选项:在BIOS菜单中定位
在BIOS界面中,使用键盘方向键找到包含“BIOS更新”或类似选项的菜单。这个选项通常位于高级设置或工具栏目下。
7.选择U盘为更新源:指定BIOS更新文件位置
在“BIOS更新”选项中,选择U盘作为更新源,并指定U盘中解压后的BIOS更新文件的位置。根据提示,确认选择并开始更新。
8.确认更新操作:遵循提示进行操作
在开始更新之前,系统会显示相关的警告和提示信息,例如确认是否要继续更新、是否要备份当前BIOS等。按照提示进行操作,并确认开始更新。
9.等待更新完成:耐心等待系统自动完成
一旦开始更新,系统将自动执行整个更新过程,这通常需要几分钟的时间。期间请耐心等待,不要中断电源或操作计算机。
10.更新成功提示:更新完成后的确认信息
当BIOS更新成功完成时,系统会显示相应的提示信息。这表示主板的BIOS已经成功更新,并且计算机将在下次启动时使用新版本的BIOS。
11.恢复默认设置:确保新BIOS正常工作
为了确保新版本的BIOS能够正常工作,建议在更新完成后返回到BIOS界面,并选择恢复默认设置。这将重置BIOS为出厂设置,避免旧设置的潜在兼容性问题。
12.测试系统稳定性:检查新BIOS的表现
在更新BIOS后,建议进行一些测试以确保系统的稳定性。可以运行一些负载测试软件或进行常规操作,观察系统的表现是否正常。
13.问题排除:处理可能出现的错误
如果在更新BIOS过程中遇到任何错误或问题,可以参考主板厂商提供的说明书或在线支持文档进行排除。遵循具体的指导步骤来解决问题。
14.注意事项:避免操作失误和风险
在进行BIOS更新时,需要注意避免操作失误和潜在的风险。例如,在更新过程中不要断开电源、不要中断更新、不要使用错误的BIOS文件等。
15.U盘更新BIOS是一项简单而重要的任务
使用U盘来更新主板BIOS是一项简单而重要的任务,它能够帮助你获得最新的BIOS版本以及修复可能存在的问题。在操作时,务必遵循正确的步骤和注意事项,以确保更新顺利完成且系统正常运行。
更新主板的BIOS对于计算机的稳定性和兼容性非常重要。通过使用U盘来进行BIOS更新,你可以轻松地获取最新版本的BIOS,并享受到更好的系统性能和功能。在操作过程中,请务必注意备份数据、格式化U盘、遵循正确的操作步骤以及处理可能出现的问题。更新完毕后,记得恢复默认设置并进行系统稳定性测试,以确保一切正常工作。