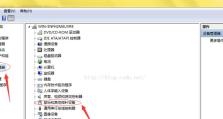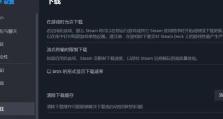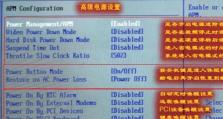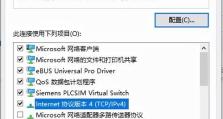小新笔记本BIOS设置U盘装系统教程(解决小新笔记本BIOS没有U盘装系统的问题)
随着技术的不断进步,许多人都开始使用U盘来装系统,这不仅方便快捷,而且能够避免光驱安装系统时的一系列问题。然而,有些小新笔记本的BIOS并没有设置U盘装系统的选项,给用户带来了一定的困扰。本文将为大家详细介绍如何在小新笔记本上通过调整BIOS设置,实现U盘装系统。

1.确认BIOS版本信息

在小新笔记本开机时按下对应快捷键(通常是F2或Del键)进入BIOS设置页面,然后找到“Main”选项,查看BIOS版本信息。
2.查找更新的BIOS版本
在联想官网上输入笔记本型号,找到对应的驱动下载页面,搜索最新的BIOS版本。

3.下载并制作DOS启动U盘
将U盘格式化为FAT32格式,下载并运行DOS启动盘制作工具,选择制作U盘启动盘。
4.更新BIOS
将制作好的DOS启动U盘插入小新笔记本,重启进入DOS系统,使用命令行工具运行BIOS更新程序。
5.确认U盘启动选项
重新进入BIOS设置页面,找到“Boot”选项,将U盘启动项移至首位。
6.选择UEFI启动模式
在“Security”选项中,找到“SecureBoot”选项,并将其关闭。
7.确认LegacySupport选项
在“Configuration”选项中,找到“USBBoot”选项,并将其设置为“Enabled”。
8.确认USB启动顺序
在“Boot”选项中,找到“USBBootPriority”选项,将U盘设置为第一启动设备。
9.保存并退出BIOS设置
在BIOS设置页面中,找到“Exit”选项,选择“SaveChangesandExit”并确认保存更改。
10.重启电脑并进入U盘装系统
按下对应的快捷键(通常是F12或F11键)进入启动菜单,选择U盘启动项,并按照系统安装向导进行操作。
11.安装系统
根据U盘中的引导菜单,选择相应的语言、时区等设置,并按照系统安装向导完成安装过程。
12.移除U盘并重启
安装完成后,将U盘从电脑中取出,并重新启动电脑。
13.检查系统是否安装成功
在重启后,系统将会自动启动,用户可以确认系统是否成功安装。
14.配置BIOS设置
在成功安装系统后,可以根据个人需求重新配置BIOS设置,例如恢复“SecureBoot”和“LegacySupport”设置。
15.
通过以上步骤,我们成功解决了小新笔记本BIOS没有U盘装系统的问题,希望本文对大家有所帮助。
通过本文的步骤,用户可以轻松地在小新笔记本上设置U盘装系统,并解决了BIOS没有U盘装系统选项的问题。这不仅能够提高安装系统的效率,还能够避免因光驱问题而引起的困扰。希望本文对大家有所帮助。