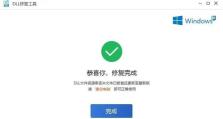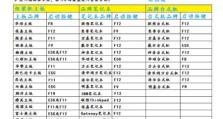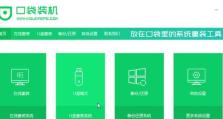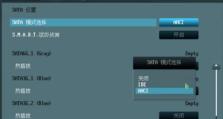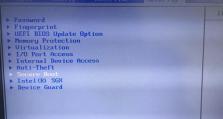一键重装系统win7系统教程(简便快捷,轻松重装win7系统)
随着时间的推移,台式电脑的性能可能会下降,系统也可能变得不稳定。此时,重装操作系统是一个解决问题的好方法。本文将为您介绍如何使用一键重装系统功能来轻松快速地重新安装win7系统,让您的台式电脑恢复到出厂状态,以提高性能和稳定性。
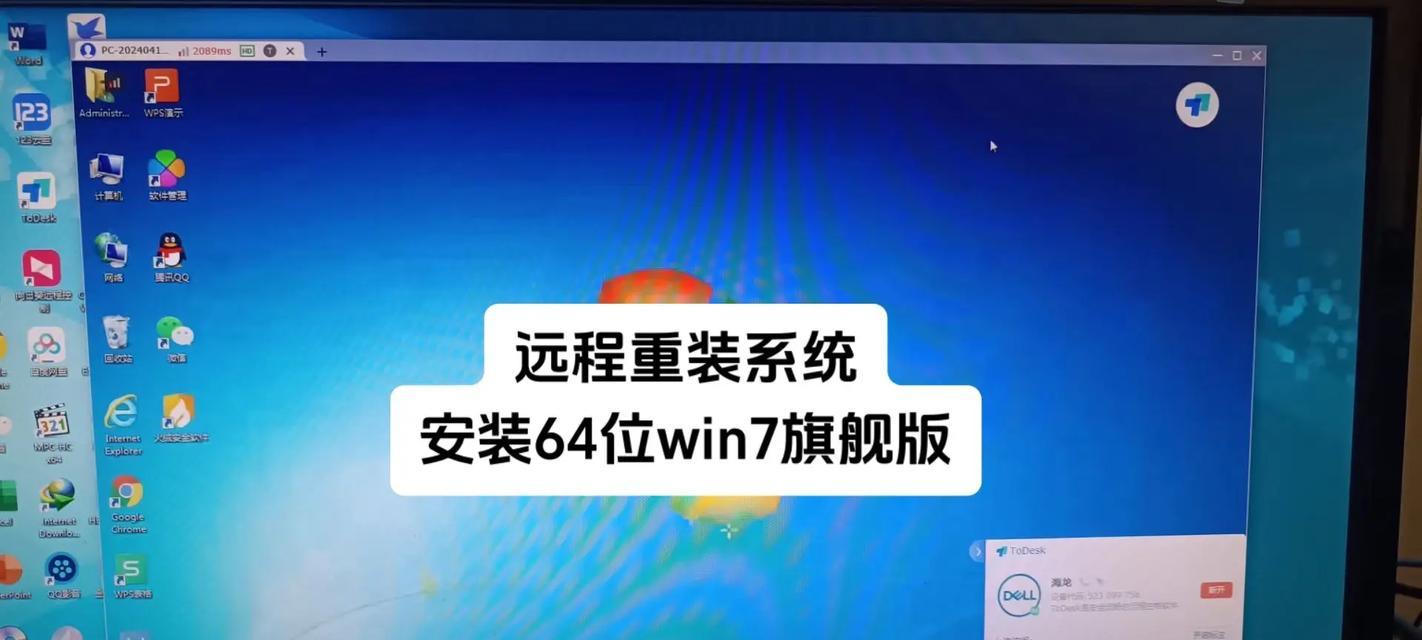
文章目录:
1.准备工作:备份重要文件和资料

在重装系统之前,首先需要备份您的重要文件和资料,以免丢失。
2.确认系统支持:检查台式电脑是否支持一键重装功能
不是每台台式电脑都支持一键重装系统功能,您需要先确认您的台式电脑是否支持。

3.创建系统恢复盘:准备安装盘或U盘
如果您的台式电脑没有自带恢复盘或U盘,您可以使用光盘或者U盘来创建一个系统恢复盘。
4.进入BIOS设置:打开台式电脑,按下特定的键进入BIOS设置界面
在重装系统之前,您需要进入BIOS设置界面,将启动顺序设置为首先从光盘或U盘启动。
5.启动一键重装:按下特定的键启动一键重装功能
当台式电脑启动时,按下指定的键启动一键重装系统功能。
6.确认重装选项:选择系统恢复或重装选项
一键重装系统功能会显示不同的选项,您需要选择系统恢复或重装选项来开始重装win7系统。
7.等待系统恢复:等待系统恢复过程完成
系统恢复过程可能需要一些时间,您需要耐心等待直到过程完成。
8.安装系统驱动:安装台式电脑所需的系统驱动
在重装win7系统后,您需要安装台式电脑所需的系统驱动,以确保所有硬件设备能够正常工作。
9.更新系统补丁:下载和安装最新的win7系统补丁
重装win7系统后,您需要下载和安装最新的系统补丁,以修复可能存在的安全漏洞和改进性能。
10.安装常用软件:下载和安装您常用的软件和工具
重装win7系统后,您需要下载和安装您经常使用的软件和工具,以满足您的个人需求。
11.恢复个人设置:重新设置您的个人偏好和设置
在重装win7系统后,您需要重新设置您的个人偏好和设置,例如桌面背景、屏幕分辨率等。
12.导入备份文件:恢复之前备份的重要文件和资料
在重装系统后,您可以将之前备份的重要文件和资料导入到新系统中。
13.清理垃圾文件:删除无用的临时文件和垃圾文件
重装系统后,您可以使用系统工具或第三方软件来清理无用的临时文件和垃圾文件,以释放磁盘空间。
14.优化系统性能:调整系统设置以提高性能
通过调整系统设置,优化启动项和关闭不必要的服务,可以提高win7系统的性能。
15.备份重装系统:创建系统镜像以备下次重装
在完成一键重装系统后,您可以创建一个系统镜像,以备下次需要重装系统时使用。
通过一键重装系统功能,您可以轻松快速地重新安装win7系统,让台式电脑恢复到出厂状态,提高性能和稳定性。在操作前确保备份重要文件和资料,并按照指引创建系统恢复盘或U盘。在重装过程中,需要注意选择正确的选项,并在安装后安装系统驱动、系统补丁和常用软件。不要忘记清理垃圾文件、优化系统性能和备份重装系统以备下次使用。重装系统可能会删除所有数据,请谨慎操作。