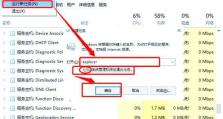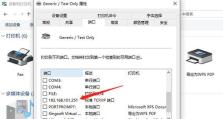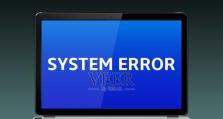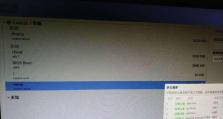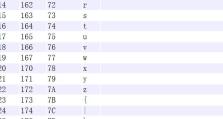无硬盘笔记本安装Win7系统教程(从零开始,轻松安装Win7系统的详细步骤及注意事项)
在今天的高科技时代,笔记本电脑已成为人们工作和学习的必备工具之一。然而,由于各种原因,有些用户可能会面临无法使用硬盘安装Win7系统的情况。针对这个问题,本文将为大家介绍如何在无硬盘的笔记本电脑上安装Win7系统的详细教程。

准备工作:获取一个可引导的U盘
在开始安装Win7系统之前,我们首先需要准备一个可引导的U盘,以便将系统文件加载到无硬盘的笔记本电脑上进行安装。
制作可引导U盘:下载并使用Windows7USBDVD下载工具
在一台已经拥有可用硬盘的电脑上,下载并安装Windows7USBDVD下载工具。插入U盘并打开该软件,按照界面提示选择Win7系统镜像文件和目标U盘,点击“开始复制”即可开始制作可引导U盘。

设置BIOS:设置笔记本电脑的启动顺序
在开始安装之前,我们需要进入笔记本电脑的BIOS设置界面,将启动顺序设置为从U盘启动。具体步骤可以根据不同品牌的笔记本电脑而有所不同,一般可以在开机时按下Del、F2或F12键进入。
重启笔记本电脑:使用可引导U盘启动系统安装
将制作好的可引导U盘插入无硬盘的笔记本电脑,然后重启电脑。此时,计算机会自动从U盘启动,并进入Win7系统安装界面。
选择安装语言和区域:设置系统的语言和地区
在安装界面上,选择所需的安装语言和地区,然后点击“下一步”继续进行安装。
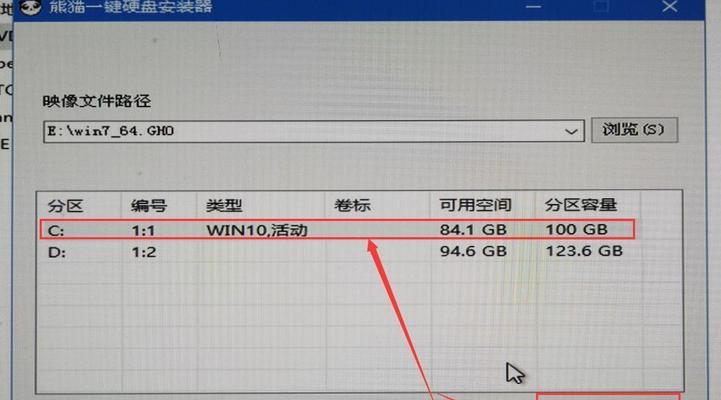
点击“安装现在”:开始Win7系统的安装
确认安装语言和地区后,点击“安装现在”按钮,开始正式安装Win7系统。在该过程中,系统会自动完成文件的拷贝和配置。
选择系统版本:根据需求选择适合的版本
在安装过程中,系统会要求选择合适的Win7版本。根据个人需求和计算机配置选择适当的版本,然后点击“下一步”继续。
阅读并接受许可协议:同意Win7系统的许可协议
在安装界面上,阅读许可协议,并勾选“我接受许可条款”的选项,然后点击“下一步”。
选择安装类型:新安装或升级安装
在此步骤中,可以选择执行新安装或升级安装。如果是首次安装Win7系统,选择“自定义(高级)”进行全新安装。
创建系统分区:为系统分配磁盘空间
在接下来的界面中,可以创建和调整系统分区。根据实际需求设置合适的磁盘空间大小,并选择要进行安装的分区,然后点击“下一步”。
系统安装中:等待系统文件的拷贝和安装
在此步骤中,系统会自动进行文件的拷贝和安装。这个过程可能需要一些时间,请耐心等待,不要中途关闭电脑。
重启电脑:进入Win7系统设置
当系统文件安装完成后,笔记本电脑将自动重启。此时,我们需要按照界面提示完成一些基本设置,如选择计算机名称、设置密码等。
驱动安装:为硬件设备安装相应驱动程序
在进入Win7系统后,我们需要安装相应的硬件设备驱动程序,以确保设备正常工作。这些驱动程序可以从各个设备的官方网站下载并安装。
系统更新:保持系统安全和稳定
完成驱动程序安装后,我们需要及时更新系统,以保持系统的安全性和稳定性。可以通过WindowsUpdate功能或访问微软官方网站来获取最新的系统更新。
完成安装:享受Win7系统带来的便利与乐趣
通过以上步骤,我们成功在无硬盘的笔记本电脑上安装了Win7系统。现在,您可以尽情享受Win7系统带来的便利与乐趣了。
通过本文介绍的详细步骤,我们可以轻松地在无硬盘的笔记本电脑上安装Win7系统。虽然在过程中可能会遇到一些问题,但只要按照教程进行操作,相信大家都能成功安装并使用Win7系统。希望本文对大家有所帮助!