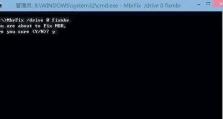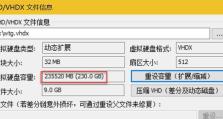Win10U盘启动恢复系统教程(用U盘轻松恢复Win10系统,解决故障和问题)
在使用Windows10操作系统的过程中,有时候我们会遇到各种问题和故障,例如系统崩溃、蓝屏、无法启动等等。这时候,我们可以利用U盘来启动恢复系统,解决这些问题。本文将为大家详细介绍Win10U盘启动恢复系统的步骤和方法。
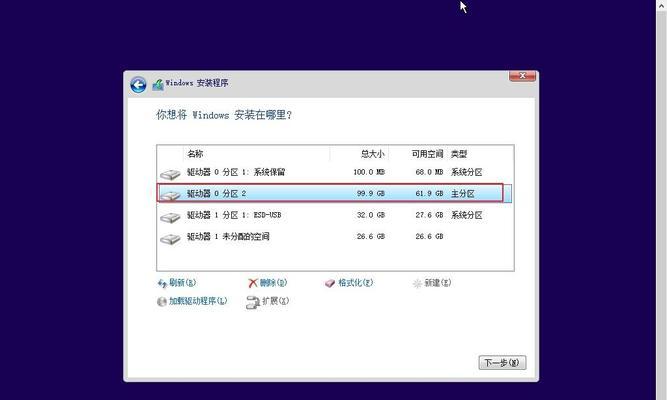
准备工作:选择合适的U盘
在开始之前,我们需要选择一款适合的U盘来进行系统恢复。建议选择容量大于8GB的U盘,并确保U盘内没有重要数据,因为在制作过程中会将U盘格式化。
下载并安装Win10系统镜像文件
为了制作U盘启动盘,我们需要先下载Win10系统镜像文件。可以从微软官网或者其他可靠的资源网站上下载最新版本的Win10系统镜像文件,并保存到本地磁盘中。

下载并安装U盘启动盘制作工具
接下来,我们需要下载并安装一款专门用于制作U盘启动盘的工具。目前比较常用的工具有Rufus、UltraISO等,根据个人喜好选择合适的工具,并按照软件的安装指引进行安装。
打开U盘启动盘制作工具
安装完成后,双击打开刚刚安装的U盘启动盘制作工具,并插入准备好的U盘。在工具界面中,选择U盘对应的磁盘,确保不会误操作导致数据丢失。
选择Win10系统镜像文件
在制作工具的界面中,一般都会有选择系统镜像文件的选项。点击这个选项后,在弹出的文件浏览器中选择之前下载好的Win10系统镜像文件,并确认。
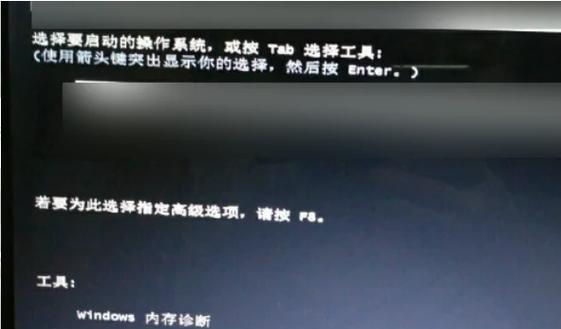
设置启动选项
接下来,我们需要设置启动选项。一般情况下,默认选项即可满足大部分需求,不需要进行额外的设置。如果对启动选项有特殊要求的用户,可以根据自己的需求进行相应的设置。
开始制作U盘启动盘
确认设置无误后,我们可以点击“开始”按钮开始制作U盘启动盘。制作过程可能会持续几分钟甚至更长时间,这取决于系统镜像文件的大小和U盘的传输速度。
制作完成后进行系统恢复
当制作进度条显示100%并提示制作完成后,我们可以拔出U盘,并将其插入需要恢复系统的电脑中。然后重启电脑,确保电脑从U盘启动。
选择启动项并进入恢复环境
在电脑重启的过程中,我们需要按照屏幕上的提示选择U盘启动项,一般是通过按下F12或者ESC等键来进行选择。选择U盘启动项后,电脑将会进入Win10的恢复环境。
选择系统恢复选项
在恢复环境中,我们可以看到一系列的系统恢复选项。例如修复启动、系统还原、恢复备份等等。根据具体的问题选择对应的选项,并按照屏幕上的指引进行操作。
进行系统修复或恢复
根据之前选择的恢复选项,我们可以进行系统修复或恢复。例如,如果选择了修复启动,系统将会检测并修复启动相关的问题;如果选择了系统还原,我们可以选择一个合适的还原点进行系统还原。
等待恢复过程完成
根据所选择的恢复选项不同,恢复过程的时间也会有所差异。一般情况下,我们只需要耐心等待恢复过程完成即可。过程中请不要随意中断电源或进行其他操作,以免导致恢复失败。
重新启动电脑
当恢复过程完成后,系统会提示我们重新启动电脑。此时,我们可以拔掉U盘,然后按照屏幕上的指引重新启动电脑。重新启动后,我们可以检查系统是否已经成功恢复。
检查系统是否恢复正常
重新启动后,我们可以检查系统是否已经恢复正常。可以尝试打开应用程序、浏览网页、连接网络等操作来确认系统是否正常工作。
通过本教程,我们学习了如何使用U盘启动恢复系统。在遇到Win10系统问题时,我们可以利用U盘轻松解决各种故障和问题,避免重装系统带来的麻烦和数据丢失。记住本教程中的步骤和注意事项,你将能够轻松应对各种系统故障。