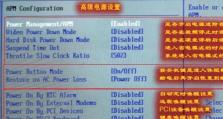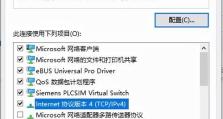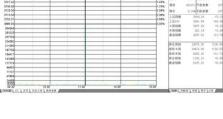如何添加共享打印机(在家庭或办公环境享打印机的简易教程)
在家庭或办公环境中,有时我们需要多台电脑共享一台打印机,以提高效率和便利性。本文将介绍如何添加共享打印机的教程,让您轻松实现多设备共享打印的功能。
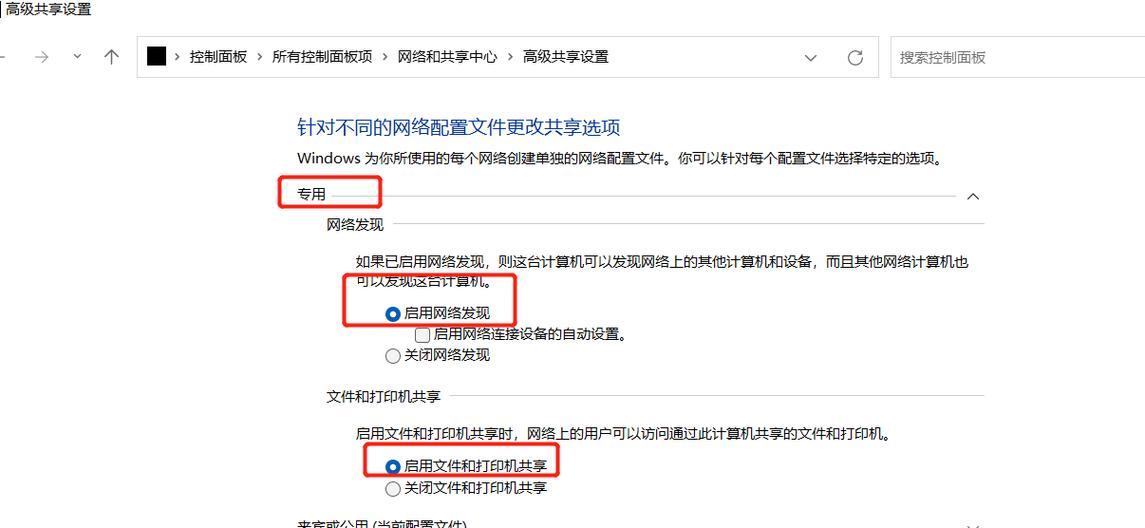
一:准备工作
确定需要共享的打印机型号和连接方式,并确保它已正确连接到电源和网络中,保证打印机处于正常工作状态。同时,确保所有需要共享打印机的电脑都连接在同一个局域网下。
二:检查操作系统
检查每台电脑上的操作系统版本,并确保它们都支持共享打印机功能。常见的操作系统如Windows、macOS和Linux都支持打印机共享功能,但可能会有一些差异。请根据操作系统版本选择相应的设置方法。
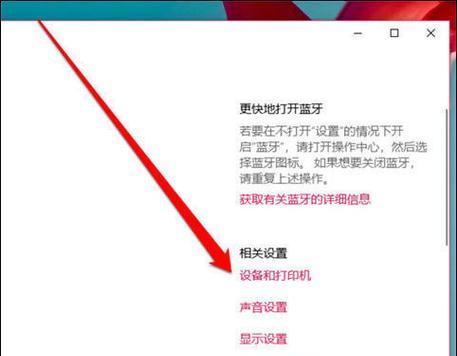
三:打开共享设置
在共享打印机之前,需要在主机电脑上打开共享设置。在Windows系统中,可以通过控制面板的“设备和打印机”选项进入共享设置页面。在macOS系统中,可以通过“系统偏好设置”中的“共享”选项进入共享设置页面。
四:启用打印机共享
在共享设置页面中,找到您要共享的打印机,并启用共享功能。在Windows系统中,右键点击打印机图标并选择“共享”,然后按照提示完成设置。在macOS系统中,勾选“共享这台打印机”选项并设置共享名称。
五:设置其他电脑访问
在共享设置页面中,可以看到已启用共享的打印机名称。在其他需要使用共享打印机的电脑上,打开设备和打印机设置页面,点击“添加打印机”按钮。在弹出的列表中选择网络中的共享打印机,并按照提示完成设置。
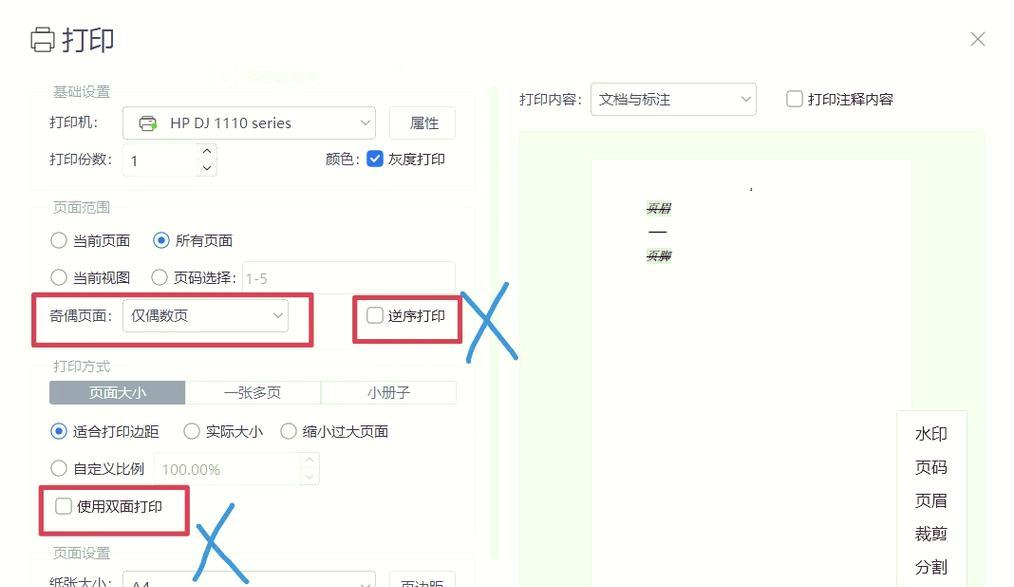
六:测试打印功能
完成添加共享打印机的设置后,可以进行测试打印以确保功能正常。在任一电脑上选择需要打印的文档或图片,并发送打印指令。如果打印机正常工作并输出打印结果,则表明共享设置成功。
七:解决共享打印机问题
如果在添加共享打印机过程中遇到问题,可以通过检查网络连接、驱动程序更新和权限设置等方式进行排查。确保所有电脑都连接在同一网络中,打印机驱动程序已正确安装,并检查共享设置的权限是否正确。
八:共享打印机的安全性
在共享打印机时,要注意保护打印机和网络的安全性。确保设置了适当的权限,只允许需要使用的电脑访问共享打印机。定期更新打印机驱动程序和操作系统补丁以保持安全性。
九:添加无线共享打印机
如果您的打印机支持无线功能,可以通过无线网络进行共享。在共享设置页面中,选择“无线网络共享”选项,并按照提示设置无线网络名称和密码。然后在其他电脑上进行添加共享打印机的步骤。
十:共享打印机的其他功能
除了基本的共享打印功能外,某些打印机还支持其他高级功能,如扫描、传真和复印等。可以通过相应的设置来启用这些功能,并在其他电脑上进行相应的配置。
十一:常见问题解答
在实际使用过程中,可能会遇到一些常见问题。如无法找到共享打印机、打印结果出现错误或打印速度较慢等。在这里列举了一些常见问题,并给出了解决方法。
十二:共享打印机的扩展性
如果需要在更大范围内进行打印机共享,可以考虑使用网络打印服务器或云打印服务。这些服务可以让多台电脑在互联网问共享打印机,提供更高的灵活性和可扩展性。
十三:共享打印机的维护
在使用共享打印机的过程中,定期进行打印机维护是必要的。包括清洁打印机喷头、更换墨盒或碳粉等。同时,定期更新打印机驱动程序和操作系统补丁以保持性能和安全性。
十四:共享打印机的优势和劣势
共享打印机的优势在于节省成本和空间,提高工作效率。然而,共享打印机也存在一些劣势,如可能导致排队等待和共享权限设置等问题。根据实际需求和预算,选择合适的打印机共享方式。
十五:
通过本文的教程,您可以轻松地添加共享打印机,让家庭或办公环境中的多台电脑共享一台打印机。遵循适当的设置步骤和安全措施,确保打印机和网络的正常运行和安全性。共享打印机可以提高工作效率,节省成本,是一个实用且便利的功能。