使用U盘装系统教程(BIOS设置和步骤详解,轻松完成系统安装)
在现代化的电脑操作中,安装操作系统是一个必不可少的步骤。传统的安装方式需要使用光盘来完成,然而随着科技的进步,我们现在可以使用U盘来进行系统安装,不仅更加方便快捷,而且还能减少光盘的浪费。本文将详细介绍如何通过U盘来快速安装操作系统,并针对BIOS设置进行详细讲解。
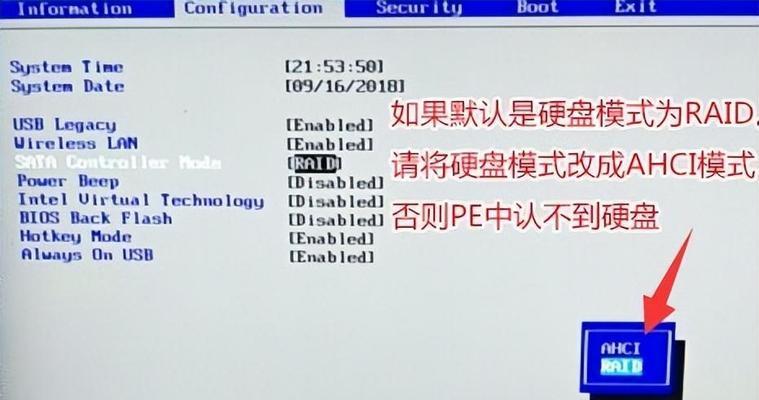
一、BIOS设置的基本概念和作用
在开始使用U盘进行系统安装之前,我们首先需要了解一些基本概念和作用。BIOS,即基本输入输出系统,是计算机上一种固化在主板上的固件,它负责启动计算机并初始化硬件设备。在安装操作系统时,我们需要通过BIOS设置来让计算机从U盘启动,从而实现系统安装。
二、进入BIOS设置界面的方法
在进行系统安装之前,我们需要进入计算机的BIOS设置界面进行相关配置。进入BIOS设置界面的方法因计算机品牌而有所不同,但一般来说,在开机启动过程中按下指定的快捷键(通常是F2、F10、Delete键)即可进入BIOS设置。
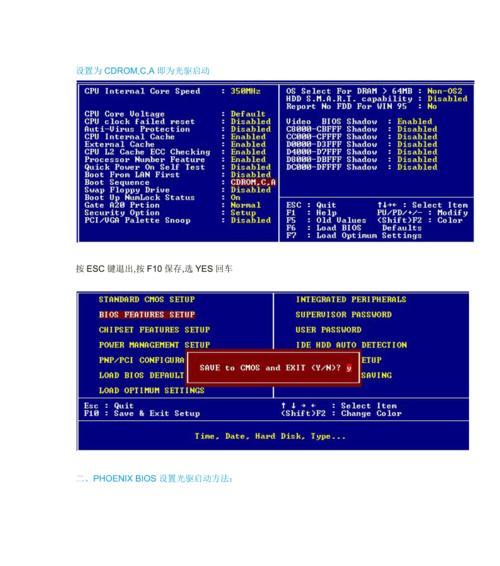
三、BIOS设置界面的常见选项介绍
进入BIOS设置界面后,我们会看到一系列的选项。这些选项对于系统安装非常重要,因此我们需要对它们有所了解。常见的选项包括启动顺序设置、启用USB设备、硬盘模式等。
四、设置U盘为启动优先设备
在BIOS设置界面中,我们需要将U盘设置为启动优先设备,这样计算机才能从U盘中读取系统安装文件。具体操作方式是在“启动顺序设置”选项中选择U盘,并将其置于第一位。
五、启用USB设备功能
除了将U盘设置为启动优先设备之外,我们还需要确保“启用USB设备”选项已启用。这样计算机才能识别U盘并从中读取系统安装文件。
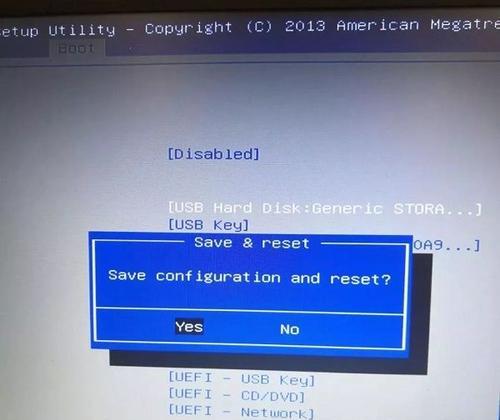
六、选择适当的硬盘模式
在BIOS设置界面中,我们还需要选择适当的硬盘模式。一般来说,如果使用的是较新的固态硬盘(SSD),则应选择AHCI模式;而如果使用的是传统机械硬盘,则应选择IDE模式。
七、保存并退出BIOS设置界面
在完成上述配置之后,我们需要保存并退出BIOS设置界面,以使配置生效。具体操作方式是选择“保存并退出”选项,然后按照提示进行保存。
八、制作U盘启动盘
在进行系统安装之前,我们还需要将U盘制作成启动盘。具体操作方式是使用专业的U盘启动盘制作工具,将系统安装文件写入U盘。
九、重启计算机并从U盘启动
在完成U盘制作后,我们需要重新启动计算机,并在开机过程中按下指定的快捷键(通常是F12键)来选择从U盘启动。
十、按照系统安装向导进行操作
一旦计算机从U盘成功启动,我们就可以按照系统安装向导的提示进行操作了。具体操作包括选择安装位置、输入许可证密钥等。
十一、等待系统安装完成
在完成系统安装向导的所有操作后,我们只需耐心等待系统安装完成。这个过程可能需要一段时间,具体时间取决于计算机性能和操作系统的大小。
十二、重启计算机并检查安装结果
在系统安装完成后,我们需要重新启动计算机,并检查安装结果是否成功。如果一切正常,我们将能够进入全新的操作系统界面。
十三、注意事项和常见问题解答
在使用U盘装系统的过程中,可能会遇到一些问题。在本节中,我们将介绍一些常见的问题和解决方法,以帮助读者更好地完成系统安装。
十四、小结
使用U盘进行系统安装是一种方便快捷的方法。通过对BIOS设置的详细讲解,读者可以轻松掌握这种安装方式,并在实际操作中更加得心应手。
十五、相关资源推荐
除了本文所介绍的方法外,还有一些其他资源可以帮助读者更好地理解和掌握使用U盘装系统的技巧。在本节中,我们将推荐一些相关资源供读者参考。













