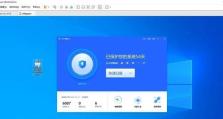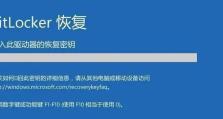重装系统之联想电脑按键盘操作详解(重装系统的必备技能,联想电脑按键盘快速操作)
在使用联想电脑的过程中,我们难免会遇到需要重装系统的情况,无论是因为系统崩溃、电脑运行缓慢还是其他原因,重装系统成为了解决问题的不二选择。而对于联想电脑的用户来说,掌握正确的按键盘操作方法,能够使重装系统的过程更加快捷、高效。本文将详细介绍联想电脑重装系统时需要用到的键盘操作方法,帮助读者轻松应对重装系统的需求。
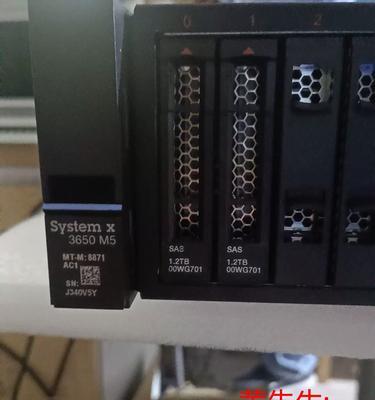
一、进入BIOS设置界面
在重装系统之前,我们需要进入BIOS设置界面,以确保安装程序可以正确地引导电脑。要进入BIOS设置界面,我们需要在开机时按下“Delete”键。
二、选择引导设备
在BIOS设置界面中,我们需要找到“Boot”选项,并选择“BootPriority”,然后按下“Enter”键。接着,在“BootPriority”界面中,我们可以使用方向键上下移动光标来选择首要引导设备,一般选择光驱或U盘作为引导设备。
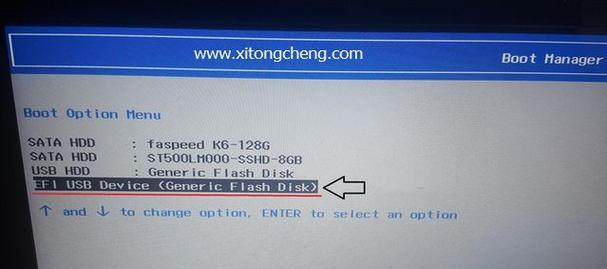
三、确认重装系统启动
在选择完引导设备后,我们需要保存并退出BIOS设置界面。在“Exit”选项中,选择“ExitSavingChanges”,然后按下“Enter”键,最后按下“Y”键确认保存并退出。
四、开始安装系统
重启电脑后,我们会看到系统安装界面。在这个界面中,可以使用方向键上下移动光标来选择“安装”选项,然后按下“Enter”键。
五、选择语言和区域设置
在安装界面中,我们需要选择系统的语言和区域设置。通过使用方向键上下移动光标来选择相应的选项,然后按下“Enter”键。

六、接受许可协议
在继续安装之前,我们需要接受系统的许可协议。使用方向键上下移动光标来选择“接受”选项,然后按下“Enter”键。
七、选择安装类型
在安装类型界面中,我们可以选择是进行“升级”还是进行“自定义”安装。使用方向键上下移动光标来选择相应的选项,然后按下“Enter”键。
八、选择安装位置
如果我们选择了“自定义”安装,那么在接下来的界面中,我们需要选择安装系统的位置。使用方向键上下移动光标来选择相应的选项,然后按下“Enter”键。
九、开始安装
在完成前面的设置后,我们需要按下“Enter”键开始安装系统。这个过程可能需要一段时间,请耐心等待。
十、系统设置
在系统安装完成后,我们需要进行一些基本的系统设置,如选择计算机名称、设置密码等。使用方向键上下移动光标来选择相应的选项,然后按下“Enter”键。
十一、驱动程序安装
为了确保电脑能够正常运行,我们需要安装相应的驱动程序。在安装完成后,我们可以通过使用方向键上下移动光标来选择“重新启动”选项,然后按下“Enter”键。
十二、系统激活
在重装系统完成后,我们需要激活系统以获取更多功能和保障系统的正常运行。在激活界面中,我们可以选择“使用互联网激活”或者“使用电话激活”的方式进行激活。
十三、更新系统
为了使系统始终保持最新的功能和修复程序,我们需要定期更新系统。通过使用方向键上下移动光标来选择“WindowsUpdate”选项,然后按下“Enter”键。
十四、安装常用软件
在系统更新完成后,我们可以根据自己的需求安装一些常用软件,如浏览器、办公软件等。使用方向键上下移动光标来选择相应的选项,然后按下“Enter”键。
十五、数据恢复
在完成系统安装和软件安装后,我们可以通过备份文件或其他方式将重要数据恢复到电脑中,以确保我们的工作和生活不受影响。
通过掌握联想电脑重装系统时需要用到的按键盘操作方法,我们可以在重装系统过程中更加快捷、高效地完成各项任务。同时,在重装系统前后,我们还需要注意数据备份、驱动程序安装和系统激活等重要步骤,以确保系统正常运行并满足我们的需求。