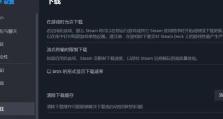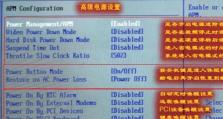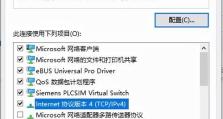Linux系统界面放大技巧与应用(利用Linux系统提供的功能,轻松放大界面视图)
在使用Linux系统时,有时候我们会遇到界面文字或图标太小,不方便阅读和操作的情况。幸运的是,Linux系统提供了多种放大界面视图的技巧和应用,使我们能够轻松调整界面大小,提高使用体验。本文将介绍一些常用的Linux系统界面放大技巧和应用,帮助读者更好地适应和使用Linux系统。
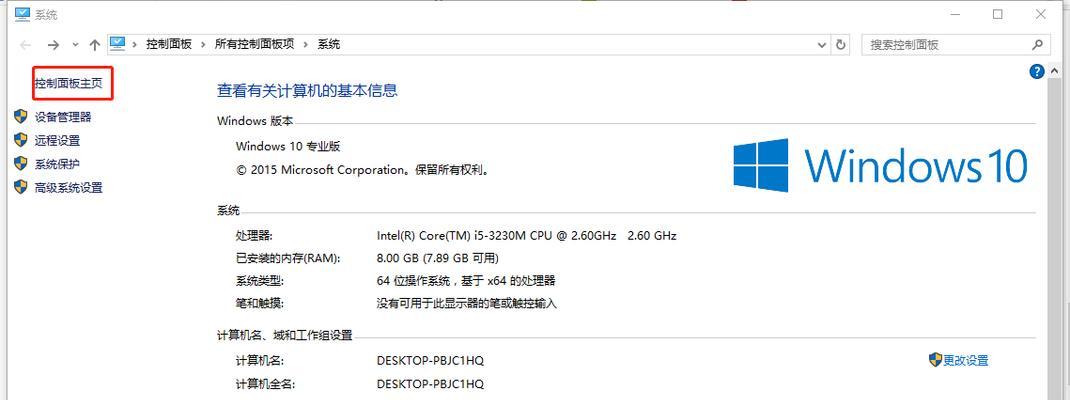
使用系统自带的放大功能
通过系统设置,我们可以轻松调整整个桌面的大小,以满足不同用户的需求。
使用窗口管理器的放大功能
许多Linux系统都配备了窗口管理器,通过调整窗口大小和放大倍率,可以让用户更清晰地查看窗口中的内容。
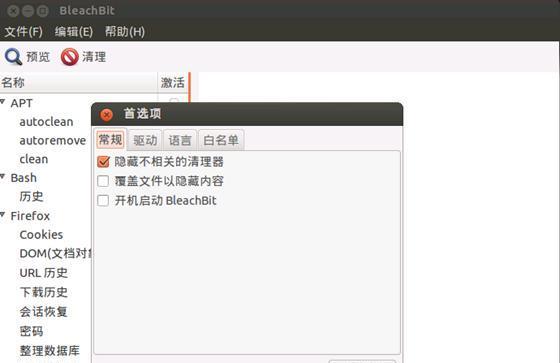
使用命令行工具放大界面
对于喜欢使用命令行的用户来说,可以通过设置终端字体大小和颜色来实现界面放大。
调整桌面分辨率
如果界面元素太小难以识别,可以尝试调整桌面分辨率,使界面元素变大。
使用放大镜工具
Linux系统中有一些专门的放大镜工具,可以放大鼠标指针所在的区域,方便用户查看细节。
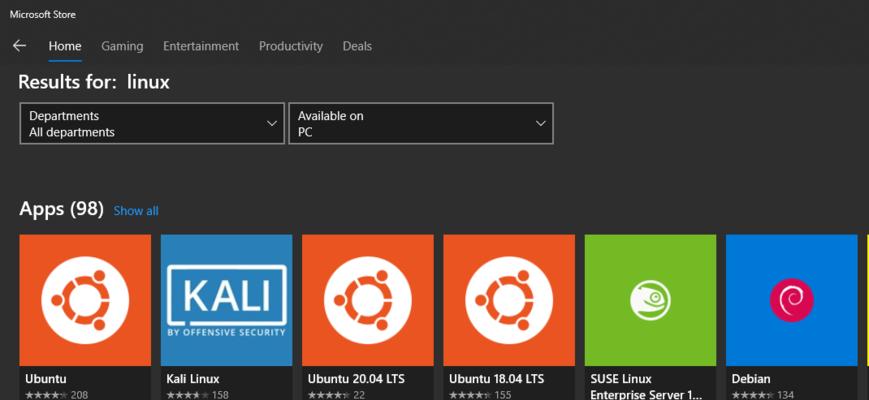
使用可放大的主题
有些Linux系统提供了可放大的主题,用户可以根据自己的需求选择适合的主题,轻松调整界面大小。
安装并使用高DPI支持的应用程序
一些应用程序可以自动适应高分辨率屏幕,使界面元素显示更清晰,提高用户体验。
通过命令行调整字体大小
在命令行模式下,可以通过设置字体大小的参数来改变终端中文字的大小。
使用桌面放大器
桌面放大器是一种专门用来放大桌面界面的工具,可以根据用户的需求调整放大倍率和显示效果。
调整图标大小
对于图标过小的情况,可以通过系统设置或者图标管理器来调整图标的大小,使其更易于识别和点击。
调整字体渲染方式
改变字体渲染方式可以使字体显示更清晰,适应不同大小的屏幕。
使用放大辅助功能
Linux系统提供了一些辅助功能,如放大镜、放大器等,帮助用户更方便地查看和操作界面。
使用显示器的放大功能
一些显示器具有自带的放大功能,可以通过调整显示器的设置来实现界面放大。
调整鼠标指针大小和颜色
如果鼠标指针太小难以辨认,可以通过系统设置或者鼠标管理器来调整鼠标指针的大小和颜色。
通过本文介绍的Linux系统界面放大技巧和应用,读者可以根据自己的需求选择适合的方法来调整界面大小,提高使用体验。无论是通过系统自带的放大功能、窗口管理器的放大功能,还是使用命令行工具、安装高DPI支持的应用程序等,都可以轻松实现界面放大。希望本文能够帮助到读者,让他们更好地适应和使用Linux系统。