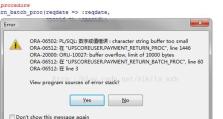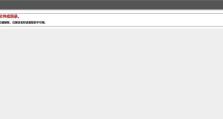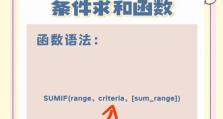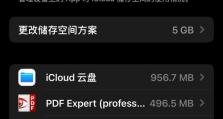使用苹果设备进行U盘安装系统的教程(苹果设备、U盘制作、系统安装、一键安装、系统恢复、安全可靠)
随着技术的不断发展,苹果设备的用户群体也在不断增加。有时候,我们可能需要对苹果设备进行系统安装或系统恢复,而使用U盘安装系统是一种非常方便的方法。本文将为大家详细介绍如何利用U盘在苹果设备上安装系统,并提供一些实用的技巧和注意事项。

准备工作:选择合适的U盘和操作系统镜像文件
1.选择合适的U盘:建议选择容量大于16GB的U盘,并确保其空间足够存放操作系统镜像文件和安装过程所需的其他文件。
2.下载操作系统镜像文件:根据需要安装的系统版本,在官方网站上下载对应的镜像文件。确保下载的镜像文件是完整且未被篡改过的。
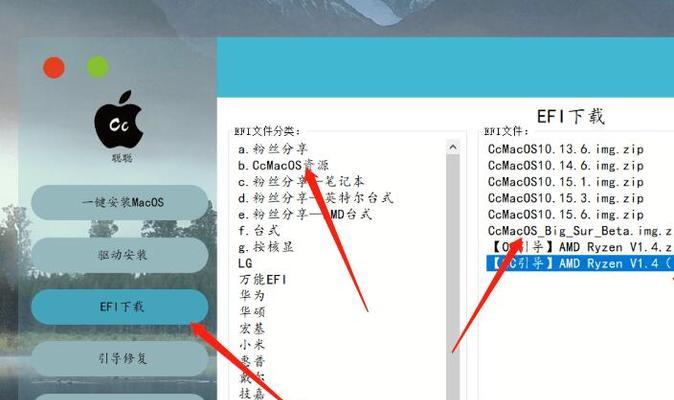
制作U盘启动盘:使用工具将镜像文件写入U盘
1.选择合适的制作工具:在苹果设备上,可以使用DiskUtility(磁盘工具)或其他第三方制作工具,如Etcher、UNetbootin等。
2.连接U盘并打开制作工具:将U盘连接至苹果设备,并打开所选择的制作工具。
3.选择操作系统镜像文件:在制作工具中选择刚才下载的操作系统镜像文件。

4.选择U盘作为目标磁盘:在制作工具中选择U盘作为写入目标磁盘,并确保没有重要数据在U盘上,以免被覆盖。
5.开始制作启动盘:点击制作工具中的开始或制作按钮,等待制作过程完成。
安装系统:使用U盘进行系统安装或恢复
1.插入U盘启动盘:将制作好的U盘启动盘插入需要安装系统的苹果设备。
2.重启设备并进入引导界面:重启苹果设备,在启动过程中按住Option(或Alt)键,直到出现引导界面。
3.选择U盘启动盘:在引导界面中,选择U盘启动盘作为启动磁盘。
4.进入安装界面:等待苹果设备从U盘启动,进入操作系统安装界面。
5.根据提示进行安装或恢复:根据界面提示,选择安装系统或恢复系统的选项,并按照指引完成安装或恢复过程。
一键安装:利用macOSRecovery进行快速系统安装
1.进入macOSRecovery模式:重启苹果设备,在启动过程中按住Command(?)+R键,直到出现macOSRecovery模式。
2.选择一键安装:在macOSRecovery模式中,选择“重新安装macOS”,然后点击继续按钮。
3.选择目标磁盘:在弹出的窗口中,选择需要安装系统的目标磁盘,并点击安装按钮。
4.等待系统安装:系统会自动下载并安装最新版本的macOS,等待安装过程完成。
5.设置系统偏好:在安装完成后,按照界面提示进行设置和配置,如选择语言、地区、网络等。
系统恢复:使用TimeMachine进行系统恢复
1.准备TimeMachine备份:在系统崩溃前,确保已经通过TimeMachine进行了完整的系统备份。
2.进入macOSRecovery模式:重启苹果设备,在启动过程中按住Command(?)+R键,直到出现macOSRecovery模式。
3.选择恢复系统:在macOSRecovery模式中,选择“恢复从TimeMachine备份”,然后点击继续按钮。
4.连接TimeMachine备份:将TimeMachine备份硬盘连接至苹果设备,并选择对应的备份。
5.开始恢复:点击恢复按钮,系统将会自动从TimeMachine备份中恢复系统。
安全可靠的U盘安装系统技巧和注意事项
1.确保操作系统镜像文件的完整性和安全性,避免下载不明来源或被篡改的镜像文件。
2.在制作U盘启动盘时,务必选择正确的磁盘作为目标,以免覆盖重要数据。
3.在U盘启动安装系统时,保持设备连接稳定的电源,并确保网络连接畅通,以免安装过程中断。
4.在安装系统之前,备份重要数据,以免安装过程中数据丢失。
5.定期更新操作系统和相关软件,以获得更好的系统稳定性和安全性。
6.遵循官方指引和操作步骤,避免使用未经验证的第三方工具或方法。
7.在安装系统或恢复系统时,耐心等待,不要中途断电或强制关机。
8.在使用TimeMachine进行系统恢复时,确认备份硬盘可用并正常连接。
9.遇到问题时,可以参考官方文档或寻求专业技术支持。
通过本文的介绍和指导,相信大家已经掌握了使用苹果设备进行U盘安装系统的基本步骤和技巧。在进行系统安装或系统恢复时,记得遵循安全可靠的操作方法,备份重要数据,选择合适的工具和操作系统镜像文件。希望这篇文章对大家在使用苹果设备进行系统安装时有所帮助。