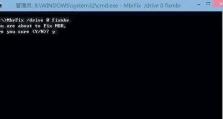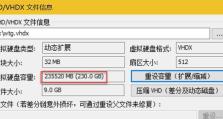家庭电脑系统重装教程(详细指南及注意事项)
随着时间的推移,家庭电脑的运行速度可能会变慢,出现各种问题。此时,重装电脑系统是解决这些问题的有效方法。本文将提供一份详细的教程,帮助您了解家庭电脑系统重装的步骤和注意事项,让您的电脑恢复到最佳状态。

备份重要数据
在开始重装家庭电脑系统之前,首先要做的就是备份重要的数据。将您的文档、照片、视频和其他重要文件复制到外部存储设备或云存储中,以免在系统重装过程中丢失。
了解操作系统版本
在选择重新安装操作系统之前,您需要了解您当前正在使用的操作系统版本。确定您想要安装的新版本,例如Windows10或macOSCatalina。确保您有新操作系统的安装介质或下载链接。
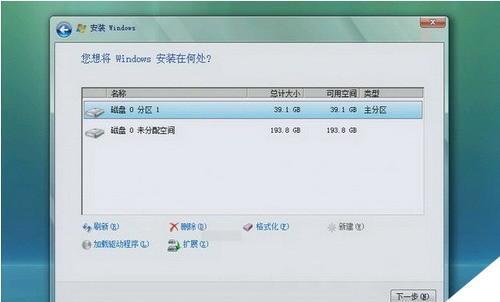
准备安装介质
根据您选择的新操作系统版本,准备好对应的安装介质。如果您购买了光盘版的操作系统,确保光驱可以正常读取;如果您选择下载版本,保存好安装文件。
检查硬件要求
在开始重装家庭电脑系统之前,您还需要检查您的硬件是否符合新操作系统的要求。查阅相关文档或官方网站,了解新操作系统的最低配置要求,并确保您的电脑达到这些要求。
创建安装媒体
如果您选择的操作系统是通过下载安装文件来进行安装,您需要创建一个可启动的安装媒体。您可以使用U盘或DVD来制作启动盘,详细的制作方法可以在官方网站或相关论坛上找到。
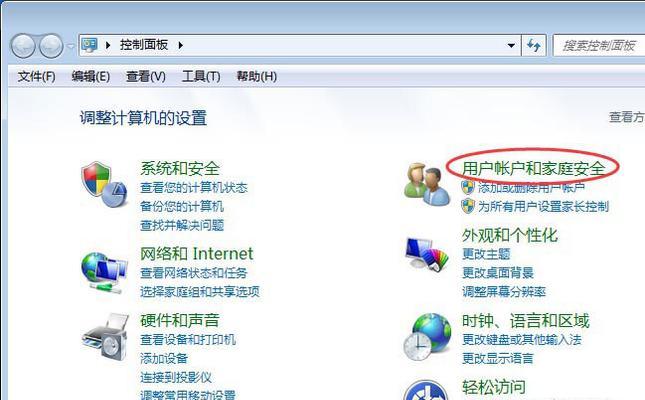
重启电脑并进入BIOS
在重装家庭电脑系统之前,您需要重启电脑并进入BIOS设置。在开机时按下指定的按键(通常是Del键或F2键),进入BIOS设置界面。在设置界面中,将启动顺序更改为首先从您创建的安装媒体启动。
选择语言和安装选项
一旦从安装媒体启动,您将被要求选择语言和一些安装选项。选择适合您的语言,并根据个人偏好选择其他选项。按照屏幕上的指示进行操作,直到进入安装程序。
磁盘分区
在进入安装程序之后,您需要选择磁盘分区选项。如果您希望将电脑重置为出厂状态,您可以选择完全擦除磁盘并重新分区。如果您希望保留一些文件,可以选择手动分区。
安装操作系统
完成磁盘分区后,您将开始安装操作系统。按照安装程序的指示进行操作,等待安装程序完成。这个过程可能需要一些时间,请耐心等待。
更新驱动程序和软件
安装完成后,您需要更新电脑的驱动程序和软件。连接到互联网,并访问官方网站或使用自动更新工具来更新您的驱动程序和软件。这将确保您的电脑拥有最新的功能和性能。
恢复个人文件和设置
在完成操作系统和软件的更新后,您可以开始恢复之前备份的个人文件和设置。将外部存储设备或云存储中的数据复制回电脑,并根据需要还原个人设置。
安装常用软件和防病毒软件
在完成数据恢复后,安装您经常使用的软件和防病毒软件。确保从官方网站下载并安装可信任的软件,以确保您的电脑安全。
进行必要的优化和调整
一旦所有软件都安装好,您可以进行一些必要的优化和调整,以确保电脑运行得更加顺畅。清理临时文件、优化启动项、设置自动更新等都是一些常见的优化步骤。
备份重要文件
在完成所有设置和优化后,不要忘记再次备份重要的文件。这将为您以后的使用提供一个安全的备份,以免数据丢失。
重装家庭电脑系统
通过按照上述步骤进行家庭电脑系统重装,您可以恢复电脑的最佳状态,并享受更好的性能和功能。重装系统可能需要一些时间和耐心,但是在完成后,您将拥有一个干净、高效的电脑系统。记住备份数据并谨慎操作,以确保您的重装过程顺利进行。