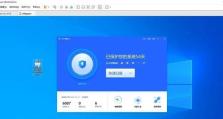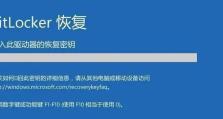利用U盘安装系统的简易教程(从BIOS设置到系统安装一步到位,轻松搞定)
随着科技的不断发展,越来越多的人开始尝试使用U盘来安装系统,取代了传统的光盘安装方式。本文将介绍如何通过BIOS设置,以及详细的步骤来使用U盘安装系统,帮助读者轻松搞定这一任务。
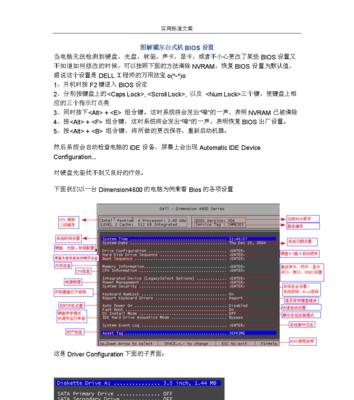
一:了解BIOS设置(BIOS设置的作用及进入方法)
在开始安装系统之前,我们需要了解一些关于BIOS设置的基本知识,以便正确设置。BIOS设置是指对计算机基本输入输出系统进行配置和管理的操作,可以通过按下特定的按键进入BIOS设置界面。
二:进入BIOS设置界面(不同电脑品牌的进入方法)
进入BIOS设置界面的方法在不同品牌的电脑上可能有所不同。例如,在大多数品牌的电脑上,按下Del键、F2键或者F10键可以进入BIOS设置界面,但也有少数品牌电脑需要按下其他特定的按键。
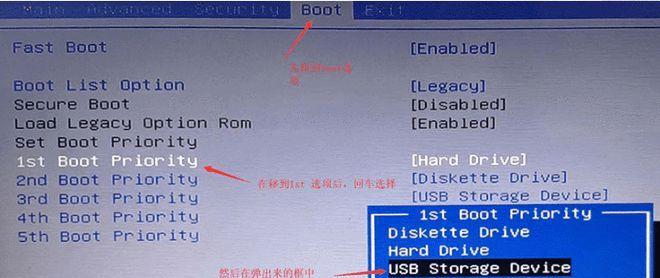
三:调整启动顺序(确保U盘作为首选启动设备)
在BIOS设置界面中,我们需要找到启动选项,并将U盘设置为首选启动设备。这样,当我们重新启动电脑时,它会首先读取U盘上的系统安装文件。
四:准备U盘(格式化和制作可引导U盘)
在安装系统之前,我们需要确保U盘已经格式化,并且制作了可引导的U盘。这可以通过使用专门的软件来实现,如WindowsUSB/DVDDownloadTool。
五:将系统安装文件复制到U盘(将ISO文件解压并复制到U盘)
一旦U盘准备好了,我们需要将系统安装文件复制到U盘中。这通常涉及到将ISO文件解压缩,并将其中的内容复制到U盘根目录。
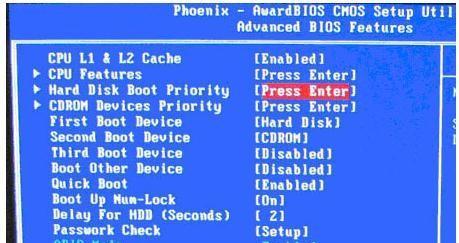
六:重新启动电脑(确保进入BIOS设置界面)
在一切准备就绪后,我们需要重新启动计算机,以便进入BIOS设置界面。在重新启动时,按下进入BIOS设置界面的特定按键(根据二所提到的方法),进入设置界面。
七:确认U盘启动(检查U盘是否被正确识别)
在BIOS设置界面中,我们需要确认U盘是否被正确识别。通常在设置界面中有相关的显示信息,可以检查U盘是否被正确识别为启动设备。
八:保存设置并重启(使设置生效)
一旦确认U盘被正确识别为启动设备后,我们需要保存设置并重新启动电脑。这样,电脑会重新启动,并从U盘上的系统安装文件进行启动。
九:开始系统安装(根据提示进行操作)
当电脑重新启动后,系统安装过程将会自动开始。我们只需按照安装界面上的提示,进行相应的操作,如选择安装语言、接受许可协议等。
十:等待系统安装完成(时间因系统而异)
系统安装过程需要一定的时间,具体时间会根据系统版本的不同而有所差异。在此期间,我们需要耐心等待系统安装完成。
十一:重启电脑(移除U盘并重新启动)
一旦系统安装完成,我们需要将U盘从电脑中取出,并重新启动电脑。此时,电脑将会从新安装的系统开始启动。
十二:设置个人偏好(根据需要调整系统设置)
在系统成功安装并重新启动后,我们可以根据个人偏好和需求来进行一些额外的系统设置,如调整桌面壁纸、安装常用软件等。
十三:备份重要文件(确保数据安全)
在系统安装完成后,我们建议及时备份重要文件,以确保数据的安全。这可以通过使用外部存储设备或云存储来实现。
十四:享受新系统(尽情体验新系统的功能和优势)
一旦所有设置和文件备份都完成了,我们可以开始尽情体验新系统带来的功能和优势。无论是速度、界面还是新功能,都将为我们的计算体验带来提升。
十五:
通过本文的简易教程,我们学习了如何利用U盘安装系统,从BIOS设置到系统安装一步到位。希望本文对读者能够提供一些有用的指导和帮助,让大家能够顺利安装自己喜爱的操作系统。