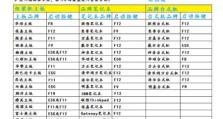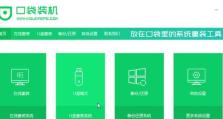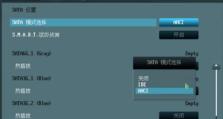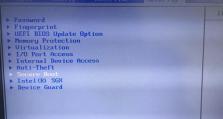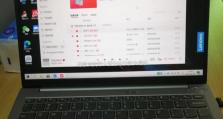电脑无法连接WiFi的解决方法(15个简单步骤轻松解决电脑无法连接WiFi的问题)
在如今的数字时代,WiFi已成为人们生活中不可或缺的一部分。然而,有时我们可能会遇到电脑无法连接WiFi的问题。这不仅会影响我们的上网体验,还可能阻碍我们工作或学习。本文将介绍15个简单的步骤,帮助您轻松解决电脑无法连接WiFi的问题。
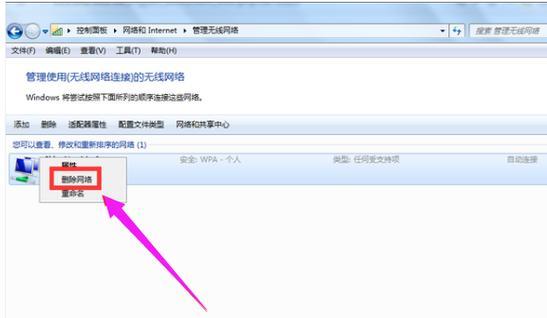
1.确认WiFi开关是否打开:确保您的电脑的WiFi开关是打开状态,以便能够搜索到可用的WiFi信号。
2.检查WiFi密码是否正确:在连接WiFi之前,请确保输入的密码是正确的。密码一般是区分大小写的,所以请仔细检查输入的密码是否与路由器设置的一致。
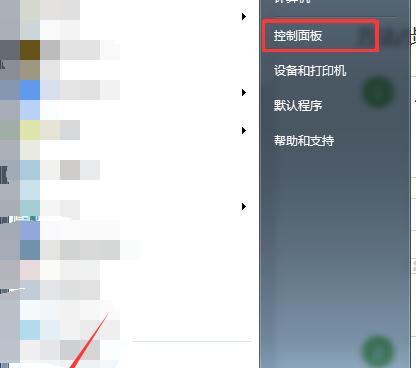
3.重新启动电脑和路由器:有时候,电脑或路由器可能出现一些临时问题导致无法连接WiFi。尝试重新启动电脑和路由器,看看是否能够解决问题。
4.忘记网络并重新连接:如果以上方法无效,可以尝试在电脑的网络设置中忘记已保存的WiFi网络,并重新连接一次。这有时可以修复一些连接问题。
5.检查网络驱动程序是否最新:确保您的电脑的网络驱动程序是最新的版本。过时的驱动程序可能会导致连接问题。
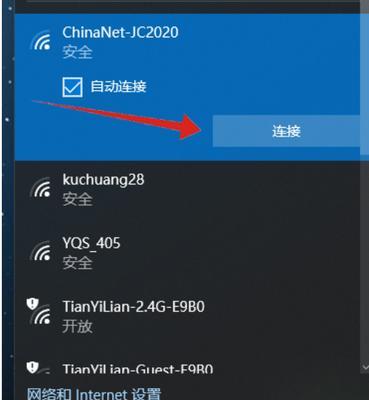
6.确认WiFi适配器是否正常工作:检查您的电脑是否启用了WiFi适配器,并确保它正常工作。您可以在设备管理器中查看并更新适配器驱动程序。
7.重置网络设置:尝试重置您的网络设置,以确保没有任何错误配置导致连接问题。在Windows系统中,您可以在控制面板中找到网络和共享中心,然后选择更改适配器设置,接着右键单击WiFi适配器,选择重置。
8.检查路由器设置是否正确:检查您的路由器设置,确保没有禁用任何网络连接或MAC地址过滤等设置,这些设置可能会阻止电脑连接到WiFi。
9.检查网络信号强度:确认您所在的位置是否能够接收到足够强的WiFi信号。如果信号强度很弱,可能会导致连接问题。尝试移动到离路由器更近的位置或增加WiFi信号覆盖范围。
10.关闭其他无线设备:有时候,过多的无线设备连接到同一个WiFi网络可能会导致连接问题。尝试关闭其他无线设备,看看是否能够解决问题。
11.检查防火墙设置:防火墙可能会阻止电脑与WiFi网络的连接。检查您的防火墙设置,确保WiFi连接被允许。
12.清除DNS缓存:有时候,DNS缓存问题可能会导致无法连接WiFi。打开命令提示符窗口,并输入“ipconfig/flushdns”命令,清除DNS缓存。
13.更新操作系统:确保您的电脑操作系统是最新的版本。更新操作系统可能会修复一些网络连接问题。
14.使用其他设备测试WiFi连接:使用其他设备,如手机或平板电脑,测试WiFi连接是否正常。如果其他设备可以连接WiFi,问题可能出在电脑上。
15.寻求专业帮助:如果经过以上步骤仍然无法解决问题,建议寻求专业的技术支持。他们可以通过远程访问或现场服务来帮助您解决电脑无法连接WiFi的问题。
通过以上15个简单步骤,您应该能够轻松地解决电脑无法连接WiFi的问题。记住,排除问题可能需要一些耐心和尝试,但多数情况下,您应该能够重新恢复良好的WiFi连接。