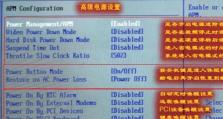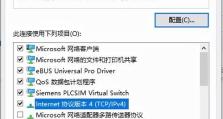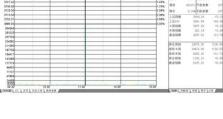Win8桌面图标如何调整大小(简单操作教你改变Win8桌面图标大小)
作为一个经典的操作系统,Windows8为用户提供了许多个性化的功能,其中之一就是调整桌面图标的大小。对于那些希望个性化自己电脑界面的用户来说,调整图标大小是一个非常有用的功能。本文将详细介绍如何在Win8系统中调整桌面图标的大小。
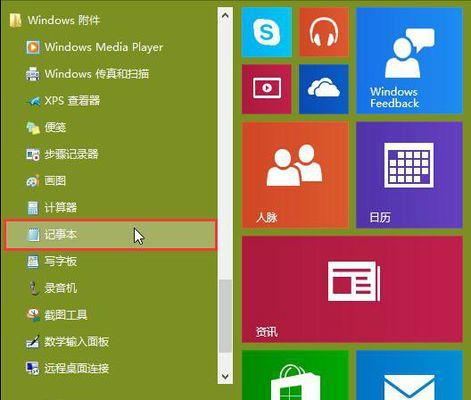
一:了解桌面图标的基本概念
在开始调整桌面图标大小之前,首先我们需要了解桌面图标的基本概念。桌面图标是指显示在Windows桌面上的各种快捷方式和文件夹图标,它们提供了快速访问各种应用程序和文件的方式。
二:使用鼠标右键进入“显示”菜单
为了调整Win8桌面图标的大小,我们需要使用鼠标右键点击桌面空白处,然后从弹出的菜单中选择“显示”。这将打开控制面板中的“显示”选项。
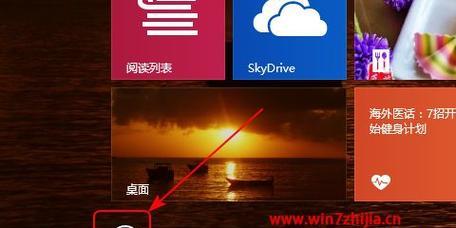
三:选择合适的缩放选项
在“显示”选项卡中,你将看到一个名为“缩放”的选项。通过单击下拉菜单,你可以选择你想要的图标大小。Win8提供了三个选项:小、中、大。选择合适的大小以满足个人喜好和可读性要求。
四:调整图标大小的高级选项
如果你对上述三个选项不满意,你还可以选择“自定义缩放级别”进行调整。点击“自定义缩放级别”,系统将打开一个新窗口,允许你自定义图标的大小。
五:通过滑动滚动条调整图标大小
在自定义缩放级别窗口中,你将看到一个滚动条。通过向右滑动滚动条,你可以增加图标的大小;通过向左滑动滚动条,你可以减小图标的大小。即时预览功能将帮助你找到最适合自己的图标大小。

六:保存并应用更改
当你满意当前的图标大小后,点击窗口右下角的“应用”按钮来保存并应用更改。系统会提示你重新登录以使更改生效。
七:解决因图标大小变化带来的布局问题
有时,调整图标大小可能会导致桌面布局出现问题,例如图标重叠或错位。解决这个问题的方法是右键点击桌面空白处,选择“查看”并取消选中“自动排列图标”和“对齐图标到网格”选项。
八:了解其他个性化选项
除了调整图标大小外,Win8还提供了许多其他个性化选项,如更改桌面背景、主题颜色、声音和屏幕保护程序等。你可以根据个人喜好进行个性化设置,使电脑界面更加符合自己的风格。
九:保存自定义个性化设置
在完成所有个性化设置之后,别忘了点击窗口右下角的“应用”按钮来保存更改。这样,你的电脑将以新的个性化设置运行。
十:注意高分辨率屏幕的影响
如果你使用的是高分辨率屏幕,调整桌面图标的大小可能会导致图标看起来模糊或失真。在这种情况下,建议仅进行适度的大小调整,以保持最佳显示效果。
十一:备份桌面图标布局
如果你在调整图标大小过程中不小心打乱了桌面图标的布局,不用担心,Win8提供了备份和恢复桌面图标布局的功能。你可以通过右键点击桌面空白处,选择“查看”并点击“恢复图标布局”来还原之前保存的布局。
十二:经常调整图标大小的需求
有些用户可能经常需要调整桌面图标的大小,以适应不同的使用场景。他们可以创建不同的桌面快捷方式,并根据需要设置不同的图标大小。这样,他们可以轻松切换不同的工作环境。
十三:根据个人喜好调整图标大小
每个人都有自己独特的个性和审美观念。通过调整Win8桌面图标的大小,你可以根据自己的喜好和需求,打造一个个性化的电脑界面。
十四:个性化使电脑使用更加舒适
Win8提供了丰富的个性化选项,包括调整图标大小,这为用户提供了更多自定义的机会。通过个性化设置,我们可以使电脑使用更加舒适和高效。
十五:
Win8系统提供了简单易用的方法来调整桌面图标的大小,满足用户对个性化界面的需求。无论是喜欢大图标还是小图标,只需要几个简单的步骤,就能轻松实现。个性化设置不仅可以让电脑界面更加符合个人的审美,还可以提高使用效率。