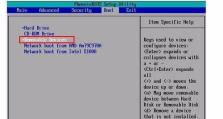使用XP进入BIOSU盘装系统教程(一步步教你如何使用XP系统进入BIOSU盘并安装操作系统)
在安装操作系统之前,我们通常需要进入计算机的BIOS设置界面,以确保正确的启动顺序和其他设置。但是,对于使用XP系统的用户来说,进入BIOS设置可能不太直观。本文将详细介绍使用XP系统如何进入BIOSU盘,并通过15个步骤一步步指导您进行系统安装。

一、确定计算机型号和快捷键
在开始之前,首先需要确定您使用的计算机型号以及相应的快捷键。不同的计算机品牌和型号可能使用不同的快捷键来进入BIOS设置界面。请在计算机开机时注意屏幕上的提示信息,或查阅计算机用户手册以确定正确的快捷键。
二、重启计算机并按下快捷键
当您确定了正确的快捷键后,在重新启动计算机时,请立即按下该快捷键。通常情况下,您需要在计算机显示厂商标志之前按下快捷键,以便成功进入BIOS设置界面。
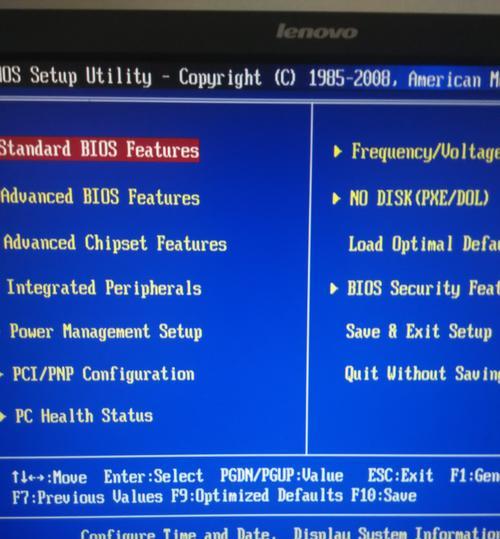
三、进入BIOS设置界面
当您按下快捷键后,计算机会进入BIOS设置界面。在界面中,您可以使用键盘上的方向键和回车键来导航和选择选项。请仔细阅读屏幕上的提示信息,以了解如何操作和更改设置。
四、找到“启动”选项
在BIOS设置界面中,您需要找到一个名为“启动”的选项。该选项通常位于界面的顶部或左侧。您可以使用方向键将光标移动到该选项上,然后按下回车键进入“启动”设置界面。
五、调整启动顺序
在“启动”设置界面中,您会看到一个名为“启动顺序”或“BootOrder”的选项。该选项用于指定计算机启动时读取设备的顺序。默认情况下,硬盘驱动器通常排在第一位。您需要将其更改为U盘或其他可启动设备,以便从BIOSU盘中安装操作系统。
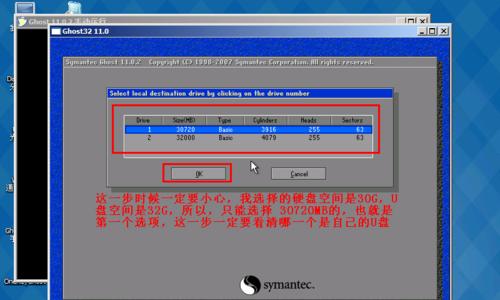
六、保存并退出
当您完成了调整启动顺序之后,请按照屏幕上的提示信息保存更改并退出BIOS设置界面。通常情况下,您需要按下一个特定的键(如F10)以保存设置并退出。
七、插入BIOSU盘
在重启计算机之前,请确保将准备好的BIOSU盘插入计算机的USB接口或其他可用接口。这样,在计算机重新启动时,它会自动从U盘中读取并开始安装操作系统。
八、重启计算机
现在,您可以按下计算机的电源按钮,将其关闭并重新启动。在重新启动时,计算机会自动从BIOSU盘中读取数据,并开始安装操作系统。
九、按照安装向导进行操作系统安装
一旦计算机从BIOSU盘中成功启动,并显示操作系统的安装界面,您可以按照屏幕上的指示和提示信息,逐步进行操作系统的安装。通常情况下,您需要选择安装语言、接受许可协议、选择安装位置等。
十、等待安装完成
在完成操作系统的配置和设置之后,系统会开始自动安装,并显示安装进度。请耐心等待安装完成,不要中断电源或操作,以免导致安装失败或损坏系统文件。
十一、重启计算机
当操作系统安装完成后,计算机会自动重启。在重启时,请将BIOSU盘从计算机中取出,以免再次从U盘启动。
十二、进入新安装的操作系统
当计算机重新启动后,它将从硬盘驱动器中读取新安装的操作系统。您需要按照屏幕上的指示,完成一些初始设置和个性化配置,以便正常使用新的操作系统。
十三、检查系统设置
在安装操作系统后,请确保检查系统的设置和配置是否正确。您可以检查网络连接、显示分辨率、声音设置、安全性选项等。如果需要,您可以根据个人需求进行调整和修改。
十四、安装必要的驱动程序和软件
在进行系统安装后,您可能需要安装一些必要的驱动程序和软件,以确保计算机的正常运行和功能完整。请按照设备和软件的要求,安装相应的驱动程序和软件。
十五、系统安装完成,开始使用
当您完成了系统安装、设置和必要的驱动程序安装后,恭喜您!您已成功使用XP系统进入BIOSU盘并安装操作系统。现在,您可以开始使用全新的操作系统,并享受它带来的便利和功能。
本文详细介绍了使用XP系统进入BIOSU盘并安装操作系统的步骤。请根据您所使用的计算机型号和快捷键,在重启计算机时按下正确的快捷键进入BIOS设置界面。通过调整启动顺序、插入BIOSU盘、重启计算机等步骤,一步步完成操作系统的安装。请确保检查系统设置和安装必要的驱动程序,以确保计算机的正常运行。希望本文对您有所帮助,祝您成功安装并使用新的操作系统!