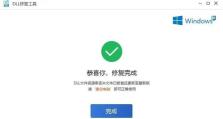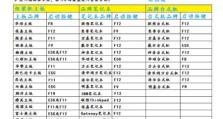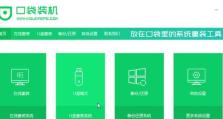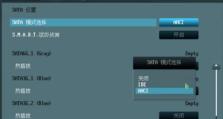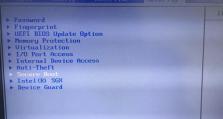使用U盘启动硬盘安装系统教程(一步步教你通过U盘安装操作系统)
在今天的科技时代,电脑已经成为我们生活中必不可少的工具。当我们需要重新安装操作系统时,使用U盘来启动硬盘安装系统是一种快捷而方便的方法。本文将详细介绍如何通过U盘来完成操作系统的安装。
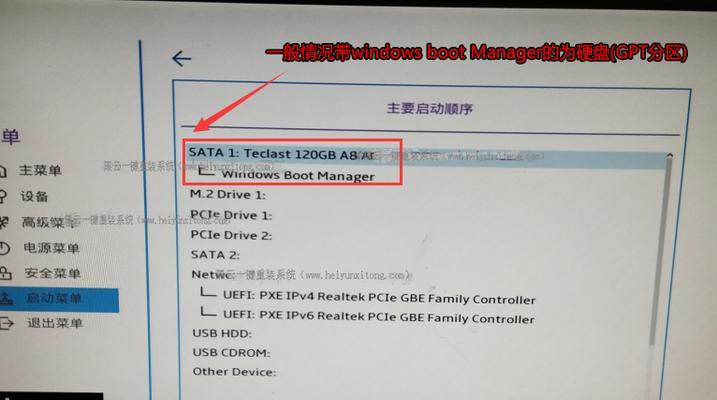
文章目录:
1.准备工作
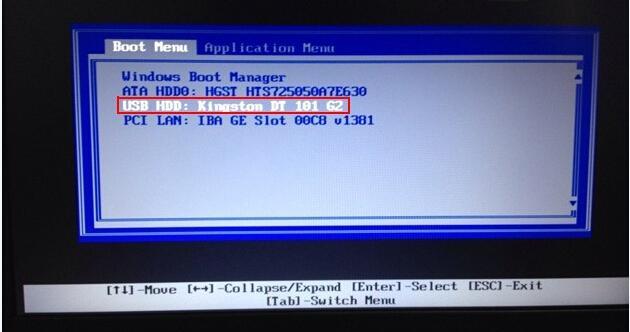
2.制作启动U盘
3.进入BIOS设置
4.设置U盘为启动选项
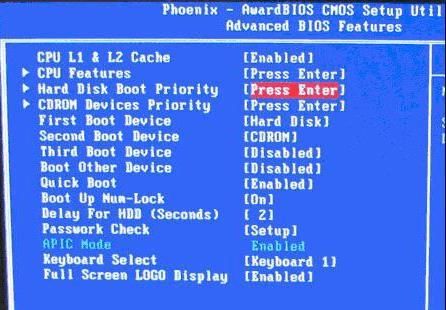
5.重启电脑
6.进入U盘启动界面
7.选择安装语言和区域设置
8.授权协议和许可证
9.选择磁盘分区
10.安装过程
11.设置用户名和密码
12.选择计算机名称和网络设置
13.完成安装
14.安装驱动程序和更新系统
15.安装软件和个性化设置
1.准备工作:在开始制作启动U盘之前,确保你有一台工作正常的电脑、一个空白的U盘以及你想要安装的操作系统的安装文件。
2.制作启动U盘:将U盘插入电脑,使用专业的U盘制作工具,如Rufus或者WinToFlash,选择要安装的操作系统的镜像文件,点击开始制作即可。
3.进入BIOS设置:重启电脑,按下开机时的指定按键进入BIOS设置界面。具体的按键可能因电脑品牌而异,常见的是F2、F10、Delete键。
4.设置U盘为启动选项:在BIOS设置界面中找到“Boot”或者“启动选项”菜单,将U盘设置为第一启动选项。
5.重启电脑:保存设置后退出BIOS设置界面,电脑将会自动重启。
6.进入U盘启动界面:在电脑重新启动时,按下任意键进入U盘启动界面。
7.选择安装语言和区域设置:根据个人需求选择合适的安装语言和区域设置。
8.授权协议和许可证:阅读并同意操作系统的授权协议和许可证。
9.选择磁盘分区:根据硬盘的分区情况选择安装操作系统的磁盘分区。
10.安装过程:系统会自动进行文件复制和安装过程。请耐心等待。
11.设置用户名和密码:在安装过程中,设置登录操作系统时使用的用户名和密码。
12.选择计算机名称和网络设置:为你的电脑命名,并设置网络连接方式。
13.完成安装:安装过程完成后,系统会自动重启,进入新安装的操作系统界面。
14.安装驱动程序和更新系统:根据需要,安装电脑所需的驱动程序,并更新系统至最新版本。
15.安装软件和个性化设置:根据个人需求,安装需要的软件,并进行个性化设置,使电脑更符合个人使用习惯。
通过本文的步骤,你可以轻松使用U盘启动硬盘安装系统。这是一种简单而高效的方法,适用于各种操作系统。希望本文对你有所帮助,祝你成功安装操作系统!