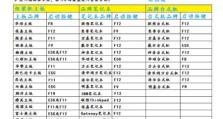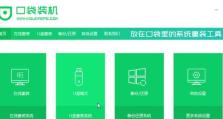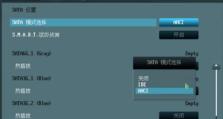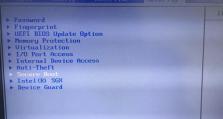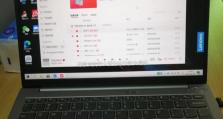以Word打钩符号的使用方法(简便、快捷地输入打钩符号,提高文档整洁度)
在使用Word编辑文档时,我们经常需要使用打钩符号来标记、勾选或者表示完成。然而,很多人并不清楚如何在Word中输入这个特殊符号。本文将介绍一种简便、快捷的方法,帮助您轻松地在Word文档中输入打钩符号,提高文档的整洁度。
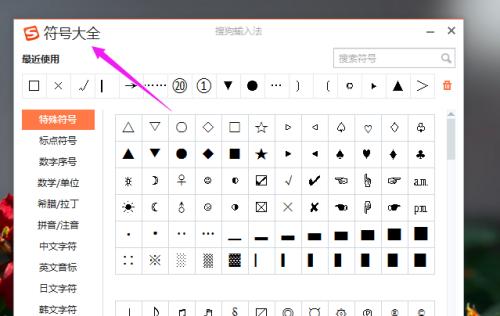
1.打开Word文档
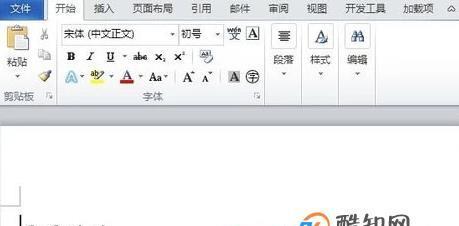
在电脑桌面上双击打开MicrosoftWord程序,或者在开始菜单中找到Word并点击打开。
2.新建一个文档
点击Word界面左上角的“文件”按钮,在下拉菜单中选择“新建”以创建一个新的空白文档。
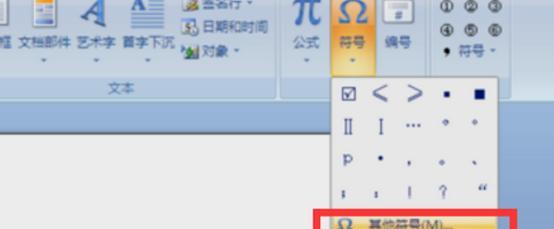
3.选择字体和字号
在Word文档中,点击鼠标光标所在位置,然后在上方的“字体”和“字号”工具栏中选择您喜欢的字体和字号。
4.寻找特殊字符选项
在Word的工具栏中,点击“插入”选项卡,在下拉菜单中找到并点击“符号”按钮,弹出特殊字符选项。
5.选择打钩符号
在特殊字符选项卡中,可以看到许多不同的符号。在符号列表中,找到并点击打钩符号。
6.插入打钩符号
点击打钩符号之后,在特殊字符选项卡的右下方可以看到一个“插入”按钮,点击此按钮即可将打钩符号插入到Word文档中。
7.调整打钩符号大小和颜色
如果需要调整打钩符号的大小和颜色,可以先选中已插入的打钩符号,然后通过修改字体大小和颜色的方式进行调整。
8.复制粘贴打钩符号
如果在文档中需要多次使用打钩符号,可以先复制已插入的打钩符号,然后在需要的位置粘贴。
9.保存文档
在完成文档编辑后,点击Word界面左上角的“文件”按钮,在下拉菜单中选择“保存”或者“另存为”来保存您的文档。
10.设置自动替换
为了更加方便地输入打钩符号,在Word中还可以设置自动替换功能。点击Word界面左上角的“文件”按钮,选择“选项”来打开Word选项窗口,然后在左侧菜单中选择“校对”,在右侧的“替换选项”中设置自动替换的规则。
11.使用快捷键输入
如果经常需要使用打钩符号,可以记住快捷键Ctrl+Shift+F来输入打钩符号,提高输入效率。
12.避免乱码问题
在输入打钩符号时,如果遇到乱码问题,可以尝试更换不同的字体,或者通过字体替换功能来解决。
13.了解其他符号的输入方法
除了打钩符号外,Word还提供了许多其他特殊符号的输入方法,如勾叉符号、星号符号等,可以通过类似的方式进行插入。
14.熟练掌握快捷操作
通过反复练习和使用,逐渐熟练掌握输入打钩符号的方法和快捷操作,提高工作效率。
15.文档整洁度的重要性
使用打钩符号可以使文档更加整洁、清晰,并且便于阅读和理解。在撰写文档时,我们应该重视打钩符号的使用。
通过本文介绍的方法,您可以轻松地在Word文档中输入打钩符号。使用打钩符号可以提高文档的整洁度和可读性,使文档更加清晰明了。同时,通过设置自动替换和使用快捷键等方法,可以进一步提高输入效率。希望这些技巧对您在日常工作中的文档编辑有所帮助。