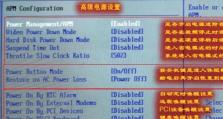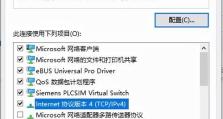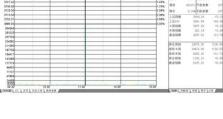使用U盘插入电脑的教程(简单易学的U盘使用指南)
随着科技的不断发展,U盘成为了我们日常生活中必不可少的储存设备。然而,对于一些初次接触U盘的用户来说,可能对它的使用方式还不太熟悉。本文将为大家详细介绍U盘插入电脑并使用的教程。

文章目录:
1.如何正确插入U盘
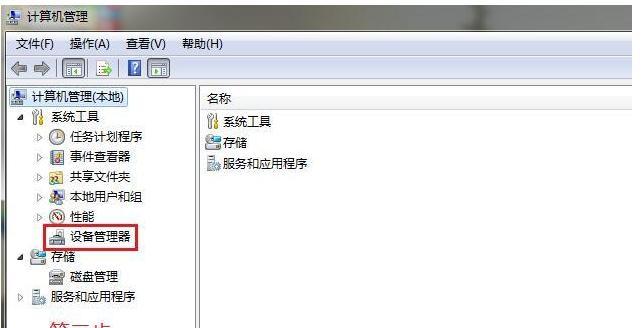
2.U盘的识别过程
3.U盘驱动的安装
4.如何快速复制文件到U盘
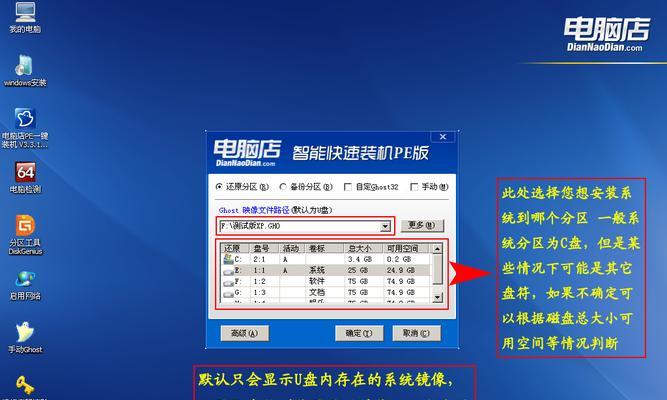
5.如何从U盘中粘贴文件到电脑
6.U盘的安全拔出方法
7.U盘格式化步骤
8.U盘分区和合并
9.U盘的容量检测
10.使用U盘进行系统安装
11.U盘作为启动盘的使用方法
12.使用U盘进行文件备份
13.在U盘上创建加密分区
14.U盘修复和数据恢复方法
15.如何选择适合的U盘
1.如何正确插入U盘
在插入U盘之前,首先需要确保电脑处于关闭状态。将U盘的USB接口插入电脑的USB插槽中,确保插入稳固。插入完成后,可以开启电脑。
2.U盘的识别过程
当电脑开启后,系统会自动识别新插入的U盘,并显示在资源管理器中。在资源管理器的左侧导航栏中,可以找到新识别的U盘图标。
3.U盘驱动的安装
大部分U盘无需安装额外驱动,因为现代操作系统已经具备对U盘的支持。但有些特殊型号的U盘可能需要额外安装驱动程序。如果需要安装驱动程序,请参考U盘生产商提供的说明。
4.如何快速复制文件到U盘
打开文件资源管理器,找到要复制的文件或文件夹。选中文件或文件夹后,点击鼠标右键,在弹出的菜单中选择“复制”。接着,在资源管理器中找到U盘,点击鼠标右键,在弹出的菜单中选择“粘贴”。文件复制过程完成后,可以在U盘上看到相应的文件。
5.如何从U盘中粘贴文件到电脑
打开文件资源管理器,找到U盘中的文件或文件夹。选中文件或文件夹后,点击鼠标右键,在弹出的菜单中选择“复制”。在资源管理器中找到要粘贴到的目标文件夹,点击鼠标右键,在弹出的菜单中选择“粘贴”。文件粘贴过程完成后,可以在电脑上看到相应的文件。
6.U盘的安全拔出方法
在使用U盘之后,需要进行安全拔出操作,以防止数据丢失或损坏。点击电脑右下角的“安全删除硬件”图标,在弹出的菜单中选择相应的U盘,等待系统提示“可以安全删除设备”后,轻按U盘上的弹出按钮,将U盘从电脑中拔出。
7.U盘格式化步骤
在某些情况下,可能需要对U盘进行格式化,清除所有数据并重新建立文件系统。打开资源管理器,找到U盘图标后,点击鼠标右键,在弹出的菜单中选择“格式化”。在格式化界面中选择文件系统类型(如FAT32、NTFS等)和快速格式化选项,最后点击“开始”按钮进行格式化。
8.U盘分区和合并
对于较大容量的U盘,可以将其分成多个分区,以便更好地管理文件。打开磁盘管理工具,找到U盘后,点击鼠标右键,在弹出的菜单中选择“新建简单卷”进行分区操作。合并分区的方法与此相似,只需要选择“删除卷”选项即可。
9.U盘的容量检测
在打开资源管理器后,可以通过右击U盘图标并选择“属性”来查看U盘的容量信息。在属性窗口中的“容量”项下可以看到U盘的总容量和已使用空间。
10.使用U盘进行系统安装
一些操作系统可以直接从U盘进行安装。首先需要将操作系统安装文件复制到U盘上,并在电脑启动时选择从U盘启动。详细操作步骤可以参考相应操作系统的安装指南。
11.U盘作为启动盘的使用方法
U盘还可以作为启动盘,用于安装、修复操作系统等操作。打开电脑的BIOS设置界面,在“启动顺序”或“启动设备”选项中将U盘调整到首位,然后保存设置并重启电脑即可。
12.使用U盘进行文件备份
U盘可以作为临时存储设备,用于备份重要文件。只需将要备份的文件复制到U盘上,确保文件完整性后即可。
13.在U盘上创建加密分区
一些U盘拥有加密功能,可以在U盘上创建一个受密码保护的分区,以保护私密文件的安全。具体操作可以参考U盘生产商提供的说明。
14.U盘修复和数据恢复方法
如果U盘出现异常,例如无法识别或数据丢失等问题,可以尝试使用U盘修复工具进行修复,或者使用专业的数据恢复软件来恢复丢失的数据。
15.如何选择适合的U盘
在购买U盘之前,需要考虑所需的存储容量、传输速度和品牌等因素。同时,还可以根据个人需求选择防水、防震、高温耐受等特殊功能的U盘。
通过本文的教程,希望读者能够更加熟悉和掌握U盘的使用方法。正确插入U盘、安全拔出U盘、文件复制粘贴等基本操作都已经详细介绍,同时也提供了一些高级功能的使用方法。希望本文对大家有所帮助,使您能更好地利用U盘进行数据传输和存储。