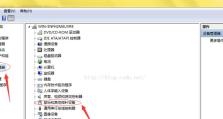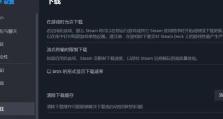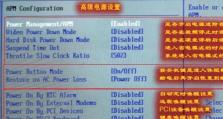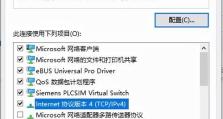使用戴尔G3U盘安装系统win7教程(轻松安装win7系统,戴尔G3U盘指南)
在电脑使用过程中,有时我们需要重新安装操作系统来解决各种问题。本文将详细介绍如何使用戴尔G3U盘来安装Windows7系统。通过本教程,您可以轻松地进行系统安装,并为您的戴尔电脑带来新的生机。

1.准备所需材料和工具
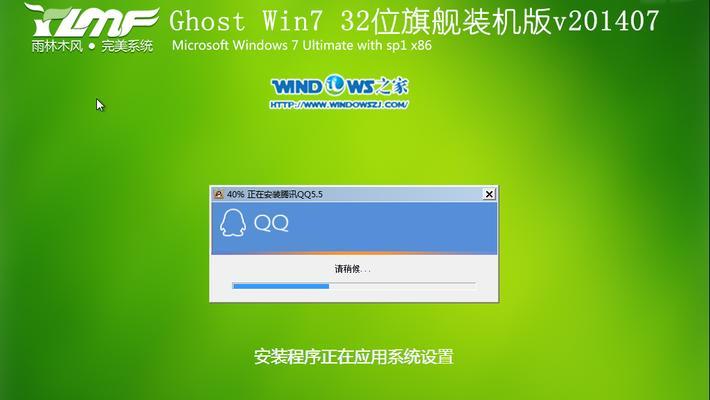
在开始之前,您需要准备好以下材料和工具:戴尔G3U盘、一台戴尔电脑、Windows7系统光盘或镜像文件、一个可用的USB插口。
2.下载并安装戴尔G3U盘制作工具
您可以从戴尔官方网站下载并安装戴尔G3U盘制作工具。这个工具能够将Windows7系统镜像文件写入戴尔G3U盘中,以便进行安装。
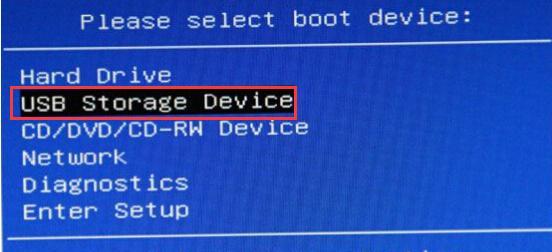
3.启动戴尔G3U盘制作工具
打开戴尔G3U盘制作工具后,您将看到一个简单的界面。在这个界面上,您需要选择Windows7系统镜像文件所在的位置,并选择戴尔G3U盘作为目标设备。
4.格式化戴尔G3U盘
在制作过程之前,您需要确保戴尔G3U盘是空白的,没有任何重要数据。如果有,请备份您的数据后再进行格式化操作。
5.开始制作戴尔G3U盘
点击制作按钮后,戴尔G3U盘制作工具将开始将Windows7系统镜像文件写入戴尔G3U盘。这个过程可能需要一些时间,请耐心等待。
6.设置电脑启动顺序
在完成戴尔G3U盘的制作后,您需要进入电脑的BIOS界面,并将启动顺序设置为从USB设备启动。这样,您的电脑才能从戴尔G3U盘中启动安装程序。
7.插入戴尔G3U盘并重启电脑
将制作好的戴尔G3U盘插入电脑的USB插口,然后重新启动电脑。在重启过程中,按照屏幕上的提示进入系统安装界面。
8.选择安装类型和分区
在安装界面中,您需要选择自定义安装类型,并对硬盘进行分区。这样可以为系统安装提供更好的配置。
9.开始安装系统
在进行完分区设置后,您可以点击“下一步”按钮,系统开始进行安装。这个过程可能需要一些时间,请耐心等待。
10.完成系统安装
安装过程结束后,电脑将自动重启并进入新安装的Windows7系统。您需要按照屏幕上的提示进行一些基本设置和个性化配置。
11.安装系统驱动程序
在进入系统后,您需要安装戴尔电脑的驱动程序。这些驱动程序可以从戴尔官方网站下载并安装。
12.更新系统和软件
安装完成后,务必及时更新系统和软件,以确保系统的安全性和稳定性。
13.恢复个人文件和设置
如果您曾经备份过个人文件和设置,您可以在安装完成后进行恢复。这样可以保留之前的数据和配置。
14.安装常用软件和工具
在系统安装完成后,您可以根据个人需求安装常用的软件和工具,以满足您的日常使用需求。
15.系统安装的常见问题及解决方法
在进行系统安装的过程中,可能会遇到一些问题。本文还为您提供了一些常见问题及解决方法,以帮助您顺利完成安装。
通过本文所介绍的戴尔G3U盘安装系统win7教程,您可以轻松地进行系统安装。按照本教程中的步骤操作,您可以为您的戴尔电脑带来新的生机,同时解决各种系统问题。记得及时备份个人文件和设置,并进行系统和软件的更新,以保持系统的安全性和稳定性。