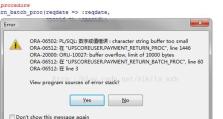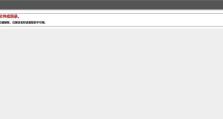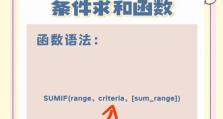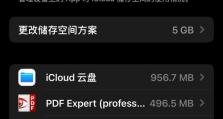用大白菜U盘装系统教程,无需镜像文件(一键装机,轻松搞定系统安装)
在传统的系统安装过程中,我们通常需要下载对应的系统镜像文件,并使用软件将其制作成可启动的U盘。然而,有时我们可能无法找到所需的镜像文件,或者由于网络原因下载速度太慢。这时候,大白菜U盘就能派上用场了。本文将介绍如何利用大白菜U盘进行系统安装,无需依赖镜像文件。

大白菜U盘制作工具的安装
1.安装大白菜U盘制作工具
我们需要下载并安装大白菜U盘制作工具。该工具可以在官方网站上免费下载,安装过程与其他软件类似,点击安装包并按照提示进行操作即可。
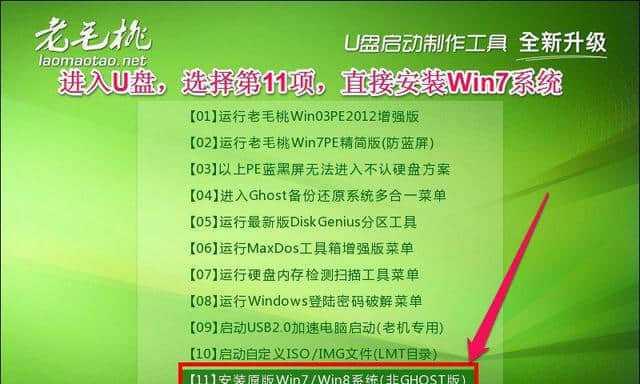
准备一个可用的U盘
2.格式化U盘
将需要安装系统的U盘连接到电脑上后,打开大白菜U盘制作工具,选择格式化选项。在弹出的窗口中,选择要格式化的U盘,并点击开始格式化按钮。稍等片刻,U盘将被完全清空。
下载所需系统镜像
3.在大白菜U盘制作工具中下载系统镜像

打开大白菜U盘制作工具,点击下载选项。在弹出的窗口中,选择所需的系统版本并点击下载按钮。等待下载完成后,系统镜像将保存在指定的目录中。
制作可启动U盘
4.制作可启动U盘
在大白菜U盘制作工具的主界面,选择制作选项。在弹出的窗口中,选择之前格式化好的U盘,并选择下载好的系统镜像文件。点击开始制作按钮后,程序将自动进行制作过程。稍等片刻,一个可启动的U盘就制作完成了。
系统安装
5.插入制作好的U盘并重启电脑
将制作好的可启动U盘插入需要安装系统的电脑上,并重启电脑。
进入BIOS设置
6.进入BIOS设置界面
重启电脑后,在开机画面或者开机信息页面,根据提示按下对应的按键进入BIOS设置界面。不同电脑品牌的进入方式可能不同,一般常见的是按下Del、F2或者F12键。
设置U盘为第一启动项
7.在BIOS设置界面中设置U盘为第一启动项
在BIOS设置界面中,找到启动项相关的设置选项,将U盘设置为第一启动项。保存设置后,退出BIOS界面。
重启电脑开始安装
8.重启电脑并开始系统安装
保存好BIOS设置后,选择重启电脑。稍等片刻,电脑将自动从U盘启动,并进入系统安装界面。
按照安装向导进行操作
9.按照系统安装向导的提示进行操作
根据系统安装向导的提示,选择安装目标磁盘、分区格式和安装选项等。点击下一步后,系统将自动进行安装过程。请耐心等待安装完成。
等待系统安装完成
10.等待系统安装完成
安装过程可能需要一段时间,请耐心等待。期间,电脑将会自动重启几次,这是正常现象。
设置系统基本信息
11.设置系统基本信息
在系统安装完成后,根据需要进行相关设置,如用户名、密码、时区等。
安装驱动和软件
12.安装驱动和所需软件
系统安装完成后,可以根据需要安装相应的驱动程序和常用软件,以保证电脑正常运行。
重启电脑并检查系统
13.重启电脑并检查系统是否正常
在安装完成后,重启电脑,检查系统是否正常运行,并确保无误后进行下一步操作。
备份系统
14.备份系统以备不时之需
建议在系统安装完成并正常运行后,进行系统备份操作。这样,在后续使用中,如果遇到问题或需要恢复系统,就可以轻松快捷地完成。
通过大白菜U盘制作工具,我们可以轻松地进行系统安装,无需下载和制作镜像文件。只需准备一个可用的U盘,下载所需的系统镜像,然后利用大白菜U盘制作工具进行制作即可。这种方式方便快捷,适用于一键装机或者紧急情况下的系统安装。值得一试!