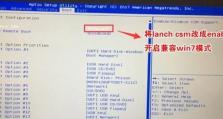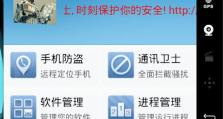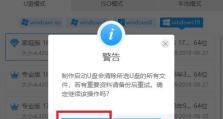Excel表冻结行列的方法与技巧(如何固定表格中的行和列,提高数据处理效率)
随着数据处理需求的增加,Excel已成为广泛应用的电子表格软件。在处理大量数据时,常常会遇到需要固定表格中的行和列,以便在滚动时保持标题或重要信息可见的情况。本文将介绍几种常用的方法和技巧,帮助您快速冻结Excel表格中的行和列,提高数据处理的效率。
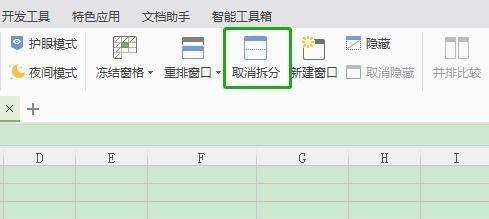
一、冻结指定行(第一行)
在Excel中,通过冻结指定行可以使得表格在滚动时始终保持第一行可见。这在需要快速浏览或比对数据时非常实用。具体操作如下:
1.点击“视图”选项卡上的“冻结窗格”按钮;

2.在下拉菜单中选择“冻结顶部一行”;
3.滚动表格,发现第一行始终可见。
二、冻结指定列(第一列)
有时,我们需要将表格中的某一列固定在左侧,以方便查看数据或进行比对。以下是冻结指定列的步骤:
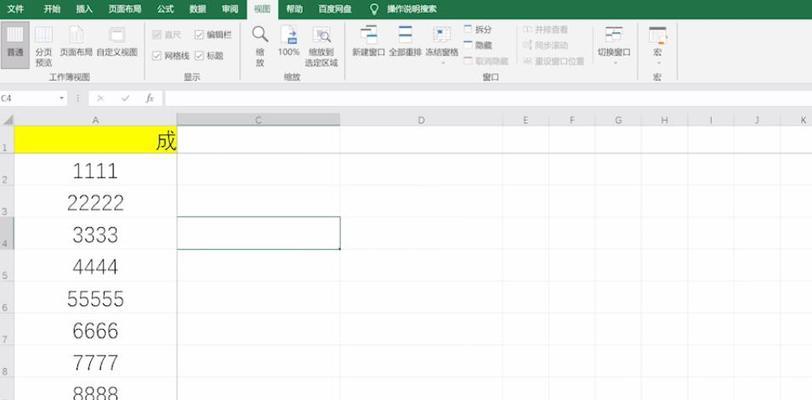
1.选中需要冻结的列;
2.点击“视图”选项卡上的“冻结窗格”按钮;
3.在下拉菜单中选择“冻结首列”;
4.滚动表格,发现指定列始终可见。
三、同时冻结指定行和列
有时候,需要同时冻结指定行和列,以便在滚动时保持表头和左侧信息可见。以下是具体操作步骤:
1.将光标移动到指定行和列的交叉处,确保光标位于交叉单元格中;
2.点击“视图”选项卡上的“冻结窗格”按钮;
3.在下拉菜单中选择“冻结窗格”;
4.滚动表格,发现指定行和列始终可见。
四、取消冻结行列
若要取消对表格的行列冻结,可以通过以下步骤实现:
1.点击“视图”选项卡上的“冻结窗格”按钮;
2.在下拉菜单中选择“取消冻结”;
3.表格恢复滚动功能。
五、使用快捷键冻结行列
除了通过菜单选项进行操作外,还可以使用快捷键来快速冻结和取消冻结行列。具体快捷键如下:
1.冻结行:ALT+W+F+R;
2.冻结列:ALT+W+F+C;
3.取消冻结:ALT+W+F+U。
六、冻结区域的调整
在冻结行列后,有时候需要调整冻结区域的范围。以下是调整冻结区域的方法:
1.在需要调整的行或列上右键点击;
2.在右键菜单中选择“取消冻结”;
3.再次进行行列冻结操作。
七、使用分割窗口
除了冻结行列外,还可以使用分割窗口来实现同时查看不同区域的功能。以下是使用分割窗口的步骤:
1.点击“视图”选项卡上的“拆分”按钮;
2.通过拖动分割条,调整窗口大小和位置;
3.在不同窗口中同时查看不同区域的数据。
八、适应分辨率调整冻结行列
在不同的分辨率下,表格的显示效果可能有所不同。以下是适应分辨率调整冻结行列的方法:
1.点击“视图”选项卡上的“冻结窗格”按钮;
2.在下拉菜单中选择“适应屏幕”;
3.表格自动根据屏幕大小进行调整。
九、冻结行列的优缺点
冻结行列可以提高数据处理的效率,但也存在一些不足之处。以下是冻结行列的优缺点:
1.优点:提高数据处理效率,方便查看表头和重要信息;
2.缺点:可能使得表格变得复杂,无法一次性展示全部内容。
十、冻结行列的应用场景
冻结行列功能在以下场景中特别实用:
1.数据对比和分析;
2.数据报告和汇总;
3.快速查找和浏览数据。
十一、常见问题及解决方法
在使用冻结行列功能时,可能会遇到一些问题。以下是常见问题及解决方法:
1.冻结行列后,如何调整行高和列宽?
2.冻结行列后,如何隐藏行和列?
3.冻结行列后,如何进行筛选和排序?
十二、注意事项
在使用冻结行列功能时,需要注意以下事项:
1.冻结行列可能影响整体表格的布局;
2.冻结行列时,需要确保选定的行和列不包含合并单元格。
十三、扩展技巧:同时冻结多个区域
除了冻结单个区域外,有时候还需要同时冻结多个区域。以下是同时冻结多个区域的方法:
1.选中第一个区域,按住CTRL键;
2.依次选中其他需要冻结的区域;
3.点击“视图”选项卡上的“冻结窗格”按钮。
十四、扩展技巧:冻结行列的快捷方式
为了更加高效地使用冻结行列功能,可以设置冻结行列的快捷方式。具体方法如下:
1.点击“文件”选项卡上的“选项”;
2.在“快速访问工具栏”中选择“全部命令”;
3.找到“冻结窗格”命令,点击“添加”按钮。
十五、
通过本文的介绍,我们学习了在Excel表格中冻结行列的方法与技巧。无论是固定单行或单列,还是同时冻结多个区域或使用分割窗口,都能够提高数据处理的效率。掌握这些技巧,将使您在处理大量数据时更加得心应手。希望本文对您有所帮助!