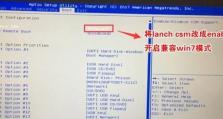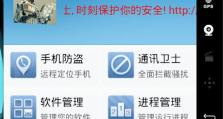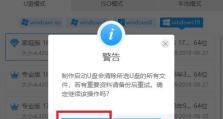以U盘装机大师装Win7教程(简便快捷的Win7安装方法)
在现代社会中,电脑已经成为了我们生活中不可或缺的一部分。而要让电脑正常运行,系统的选择和安装是非常重要的。Win7作为一个相对稳定和使用广泛的操作系统,受到了很多人的青睐。然而,传统的光盘安装方式不仅繁琐,而且易丢失。本文将为大家介绍一种简便快捷的Win7安装方法,即使用U盘装机大师进行系统安装。
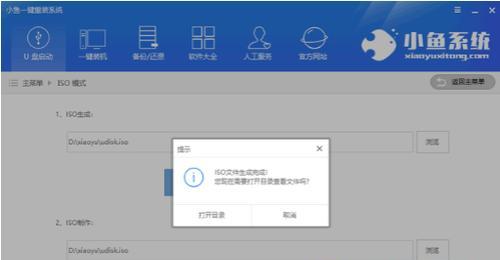
一:准备工作-制作启动U盘
在开始安装之前,我们首先需要制作一个启动U盘。连接U盘后,打开U盘装机大师软件,选择“制作启动U盘”功能,并按照界面提示进行操作。
二:选择Win7系统镜像
制作启动U盘后,我们需要选择合适的Win7系统镜像文件。通过U盘装机大师提供的系统下载功能,选择合适的Win7版本进行下载。
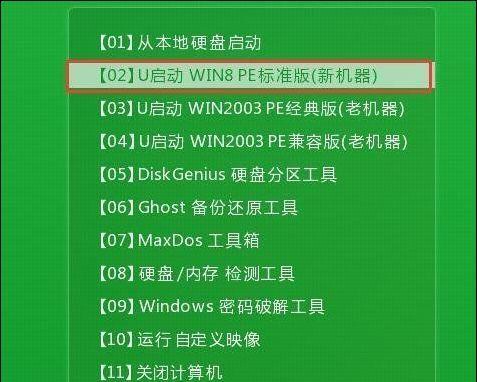
三:设置U盘启动项
系统镜像下载完成后,我们需要将其安装到U盘上,并设置U盘为启动项。打开U盘装机大师软件,选择“一键制作U盘启动”功能,按照提示进行操作。
四:BIOS设置
在进行系统安装之前,我们还需要进入电脑的BIOS界面,设置U盘为第一启动项。重启电脑,按下相应的快捷键进入BIOS界面,并选择“Boot”或“启动选项”,将U盘移动到第一启动项位置。
五:重启电脑并安装Win7
完成了BIOS设置后,我们可以重启电脑,并进入U盘的启动界面。选择相应的启动选项后,系统将开始自动安装Win7。
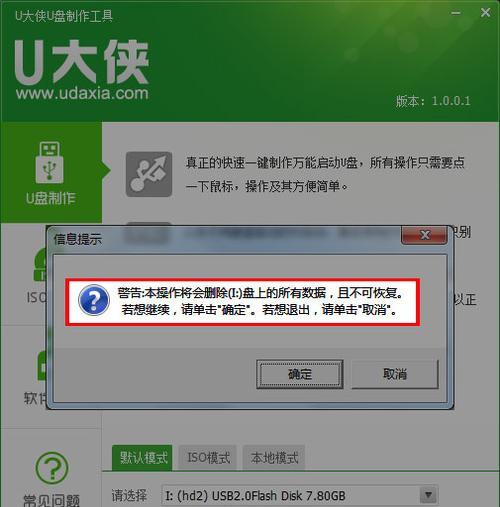
六:分区与格式化
在Win7安装过程中,我们需要对硬盘进行分区和格式化。根据个人需求,可以选择快速格式化或完全格式化,并设置合适的分区大小。
七:系统文件复制
分区和格式化完成后,系统将开始复制Win7安装文件到硬盘中。这个过程可能需要一段时间,请耐心等待。
八:系统安装与配置
安装文件复制完成后,系统将自动进行进一步的安装和配置工作。在此过程中,我们需要按照提示进行操作,设置一些基本的系统参数。
九:驱动程序安装
Win7系统安装完成后,我们还需要安装相应的硬件驱动程序。通过U盘装机大师提供的驱动下载功能,选择合适的驱动并进行安装。
十:系统更新与激活
安装驱动程序后,我们需要进行系统更新,并激活Win7系统。通过WindowsUpdate功能进行系统更新,并根据自己的情况选择合适的激活方式。
十一:个性化设置
Win7安装和激活完成后,我们可以根据个人喜好进行个性化设置。包括桌面壁纸、主题、屏幕分辨率等。
十二:常用软件安装
系统安装完成后,我们还需要安装一些常用软件,如浏览器、音乐播放器、办公软件等。通过U盘装机大师提供的软件下载功能,选择合适的软件进行安装。
十三:数据迁移与备份
安装完成后,我们可能还需要将原有数据迁移到新系统中,并进行数据备份。通过U盘装机大师提供的数据迁移和备份功能,可以轻松完成这一过程。
十四:问题解决与优化
在系统使用过程中,我们可能会遇到一些问题,如驱动不兼容、系统运行缓慢等。通过U盘装机大师提供的问题解决和系统优化功能,可以快速解决这些问题。
十五:
使用U盘装机大师进行Win7系统安装,不仅简便快捷,而且操作相对容易。通过本文提供的教程,相信大家已经掌握了使用U盘装机大师进行Win7安装的方法。希望能对大家有所帮助,并能顺利完成自己的系统安装。